Configurar el filtrado de entrada en el servicio de filtrado de correo de HostDime
Configurar un dominio para usar el servicio de filtrado de HostDime es muy sencillo una vez que se le informe que el servicio esta activo para su(s) dominio(s)
El proceso se compone realmente de solo tres pasos:
- Cambiar los registros MX del dominio para apuntarlo al servicio Premium de antispam de HostDime.
- Asegurarse que el servidor/servicio de correo local aún este configurado para recibir correo.
- Asegurar que nuestro servicio este excluido de las validaciones SPF en el servidor/servicio de correo local.
Aquí hay algunas instrucciones específicas sobre cómo realizar estas tareas en algunas plataformas comunes.
Para WHM
Cambiar registros MX
Ingresar al WHM de su servidor y realiza los siguientes cambios en los registros DNS para el dominio:
- Da clic en la opción Edit MX Record dentro de la barra derecha del WHM o bien buscar ese termino en la barra de búsqueda.
- Busca y selecciona el dominio al cual se le activara el servicio después da clic en Edit.
- Normalmente, los registros MX apuntaran al dominio o servidor local, como se muestra a continuación:
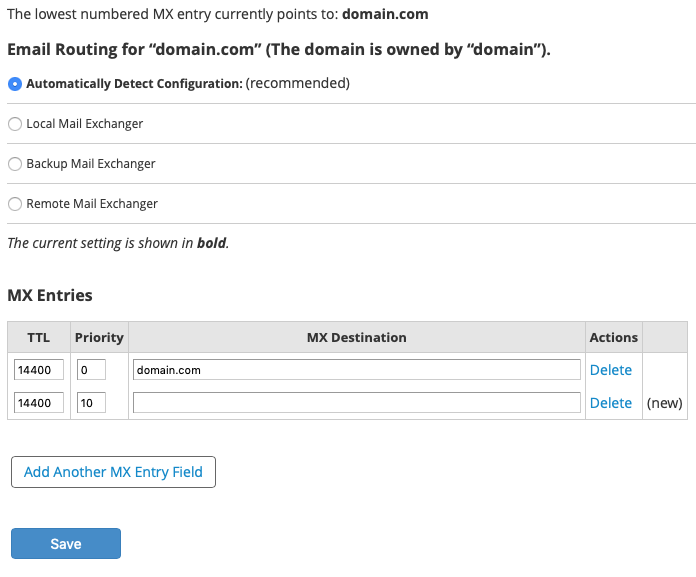
Ahora deberá editar los registro MX de la siguiente forma (cambiando los registros actuales):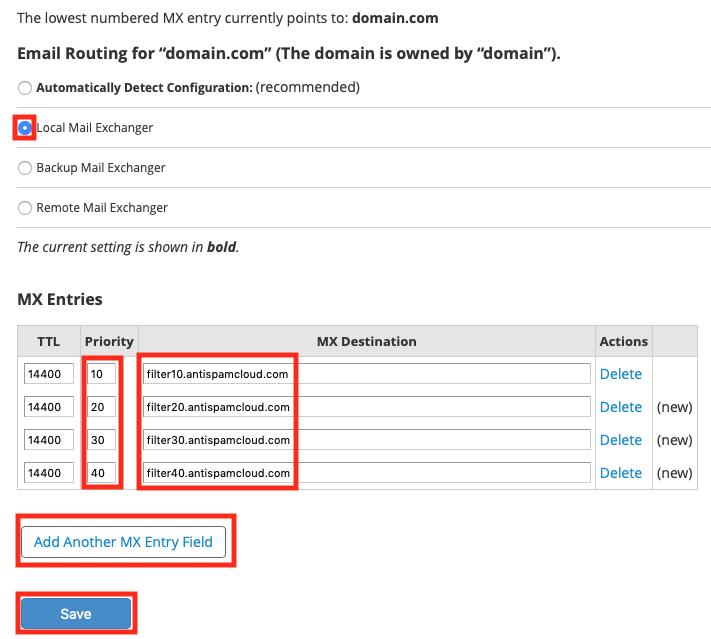
Cambio a Local Mail Exchanger dentro de la sección Email Routing.
Si no se selecciona Local Mail Exchanger, entonces cPanel detendrá de manejar todos los correos localmente y rechazará los correos cuando el servicio de filtrado de correo de Hostdime (SpamExpert) trate de entregar correos para el dominio.- Bajo la sección de MX Entries section, debe dar clic en Add Another MX Entry Field tres veces si no se muestran los cuatro campos que se visualizan en la imagen.
- Editar los valores en los campos de Priority donde el menor tamaño se toma como prioritario y conforme se va incrementando se consideran registros de respaldo.
Editar los campos de MX Destination para quede de la forma similar a la imagen que seria con los siguientes valores de prioridad y servidor
Prioridad: 10 Registro: filter10.antispamcloud.com
Prioridad: 20 Registro: filter20.antispamcloud.com
Prioridad: 30 Registro: filter30.antispamcloud.com
Prioridad: 40 Registro: filter40.antispamcloud.com
Normalmente, if se edita la zona de DNS de forma manualmente, se debe en cada registro MX Destination con un punto, pero esto es necesario con la edición de registros MX desde WHM or cPanel.
- Da clic en Save para guardar los cambios.
WHM reiniciará los registros o servicios necesarios después de guardar los cambios.
Los registros de correo se cambian de inmediato y muchos servidores de correo ahora comenzarán a entregar correo al Antispam Premium de HostDime, pero debido al almacenamiento en caché, es posible que algunos servidores de correo continúen entregando correo al servidor de correo local por un monto igual o superior a la cantidad de tiempo especificado por el valor TTL (4 horas por defecto).
Deshabilitar revisión de SPF locales para nuestro servicio de filtrado de correo
Para asegura que el correo limpio sea entregado desde nuestro servicio de filtrado de correo y no sea accidentalmente marcados como spam o rechazado por validaciones de registros SPF, se requiere configurar Exim (el servidor de correos local de cPanel) para no ejecutar estas revisiones en las conexiones de nuestro servicio de filtrado de correo. Se deben seguir los siguientes pasos para completar esta tarea.
- Debe ingresar al WHM como root, sí no estas de esa forma es necesario realizarlo antes.
- Usando el cuadro de búsqueda de la parte superior derecha escribe exim.
- Da clic en la opción de Exim Configuration Manager. Esto se mostrara una interfaz simlsar a la siguiente al seleccionar la pestaña de Basic Editor.
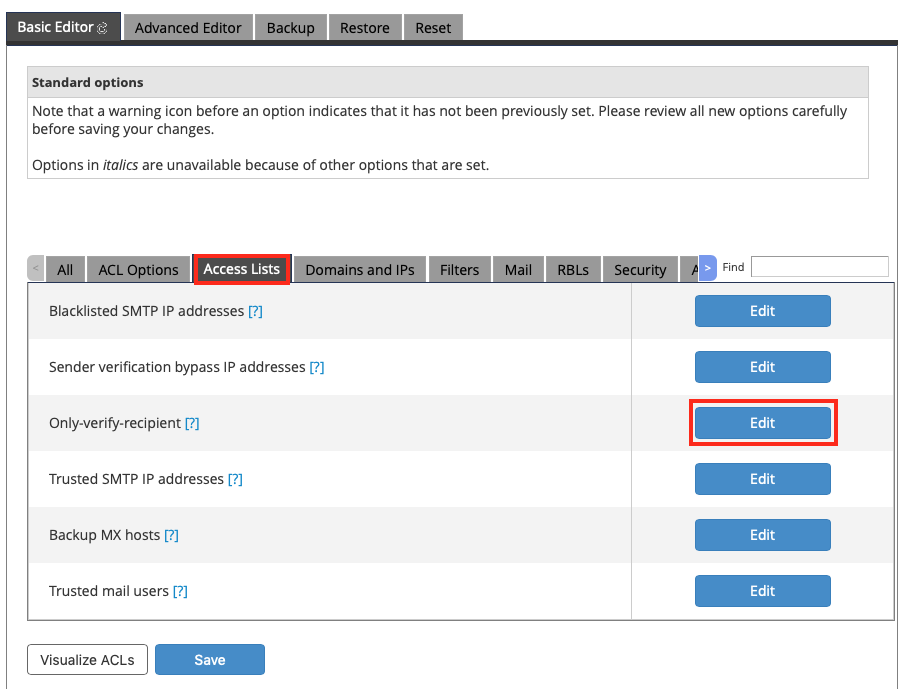
- Da clic en la pestaña inferior de Access Lists.
- Da clic Edit en el botón derecho a la misma altura de la opción de Only Verify Recipient dentro de la pestaña de Access list.
- Un cuadro se desplegara donde se debe agregar en una linea delivery.antispamcloud.com sin ningun otro dato en la misma linea.
- Da clic en el botón de Save en el cuadro desplegado.
- Da clic en el botón de Save en la parte inferior dentro de la sección de la pestaña de Basic Editor.
El servicio de correos Exim será reiniciado y las configuraciones estarán completadas..
Problemas de conexión
Si todavía tiene problemas con Exim que rechace los mensajes de nuestros servidores debido a las comprobaciones de SPF, siga los pasos anteriores, pero pegue la siguiente lista de direcciones IP en el cuadro de Only verify recipient, uno por línea, y guarde los cambios.
delivery.antispamcloud.com
También puede verificar el firewall de su servidor para asegurarse de que tampoco bloquee nuestros servidores.
Para cPanel
Tambien es posible cambiar los registros MX y cambiar el enrutamiento de correos desde cPanel esto se aplica desde las opciones de Zone Editor y Email Delivery dentro del panel de control.
- Ingresa a la cuenta de cPanel que controla el dominio que deseas configurar.
- Da clic en la opción de Zone Editor dentro de la sección de Domains dentro de cPanel.
- Da clic sobre la opción de Manage justo a lado del dominio que deseas ajustar.
- Es posible que se muestran muchos registros en la pantalla, de ser así, puede filtrar los registros MX en la opción de filtrados que se muestra en la parte superior de la lista con esto solo visualizar los registros a modificar.
- La mayoría de los dominios en cPanel suelen tener un solo registros MX con prioridad 0, pero en otros puede haber mas de un registro con diferentes prioridades ya configuradas.
- Usted puede seleccionar los registro MX existentes o bien editarlos para después crear nuevos, pero es seguro usar la opción de Edit justo al lado del registro ya existente.
- En la edición de registros existentes se debe cambiar ambos datos de Priority y Destination.

- Se debe editar el campo de Priority, en el primero registro debe ser 10 (la prioridad debe coincidir con el nombre de servidor/destino).
- El campo de Destination debe ser uno de los cuatro registros MX del servidor ejemplo el primero registro es filter10.antispamcloud.com.
- Da clic en Save Record para aplicar los cambios.
- Para agregar nuevos registros MX, se debe dar clic en la fecha hacia abajo que se muestra al lado del botón de Add Record y después seleccionar Add MX Record del menu desplegado.
- Da clic en Save Record para aplicar los cambios del registro MX
- En la edición de registros existentes se debe cambiar ambos datos de Priority y Destination.
Repetir el paso 6 para completar los 4 registro MX que debe existir en el dominio con su correspondiente prioridad
Destino: filter10.antispamcloud.com Prioridad: 10
- Destino: filter20.antispamcloud.com Prioridad: 20
- Destino: filter30.antispamcloud.com Prioridad: 30
- Destino: filter40.antispamcloud.com Prioridad: 40
cPanel coloca en cola para aplicar estos cambios el tiempo depende mucho de los entornos del servidor pero este proceso de aplicado de registros suele ser dentro de los siguientes 10 minutos. Después de aplicado el cambio muchos servidores de correo ahora comenzarán a entregar correo al Antispam Premium de HostDime, pero debido al almacenamiento en caché, es posible que algunos servidores de correo continúen entregando correo al servidor de correo local por un monto igual o superior a la cantidad de tiempo especificado por el valor TTL (4 horas por defecto).
- Ahora se requiere asegurarse que el enrutado de correo para el dominio se entrega al servidor local. Regresa a la pagina inicial Home de cPanel esto se puede hacer con el icono similar a 9 cuadrados del lado superior izquierdo o bien usando el cuadro de búsqueda en la parte superior derecha.
- Da clic en Email Routing dentro de la sección de Email en cPanel.
- Selecciona dentro de la lista desplegable el dominio que desea modificar.
- Da clic en Local Mail Exchanger dentro de la sección de Configure Email Routing, con esto cPanel continue entregando y aceptando correos localmente para el dominio
- Da clic en el botón de Change para aplicar los cambios inmediatamente.
El correo de este dominio ahora se enviará al servicio de filtro de correo electrónico de HostDime, filtrará el correo y luego lo enviará al servidor local.
También debe deshabilitar las comprobaciones de spam y SPF para nuestros servidores de correo, pero para eso usted (o su proveedor de alojamiento web) deberá iniciar sesión en WHM como root para realizar algunos cambios de configuración.
Para aplicar estos pasos vea la sección WHM del menu de este articulo y busque la sección Deshabilitar revisión de SPF locales para nuestro servicio de filtrado de correo
Para NodeWorx como admin de Interworx
Los siguientes pasos debe se realizado con el usuario administrador de servidor con panel de control Interworx:
- Ingresar a la interfaz de NodeWorx usando el correo y contraseña de administrador.
- Ir a la sección de DNS Server que esta dentro de la rama de System Services, después de desplegar esa sección dar click en Zones.
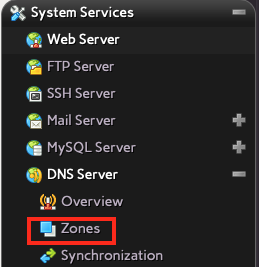
- Encuentra de la lista el dominio que deseas modificar y da click en el botón de Records en el misma linea donde se lista el dominio.
- Check to see if the zone contains one or more MX (mail) records. On InterWorx, most domains will likely have at least one record with a preference number (priority) of 10.
- If at least one MX record exists, Edit the record with the lowest priority number first (which is probably 10). If no records exist, you need to make some. Skip to step 7.
- If the lowest priority MX record you are editing is some number other than 10, change the Preference Number to 10 and the Mail Server to filter10.antispamcloud.com. Click Save to save the record changes. If the zone has more existing MX records, repeat this process with filter20.antispamcloud.com - filter40.antispamcloud.com for MX records with similar Preference Numbers. If you run out of existing MX records, continue to the next step and continue creating MX records until the zone has 4 of them, total.
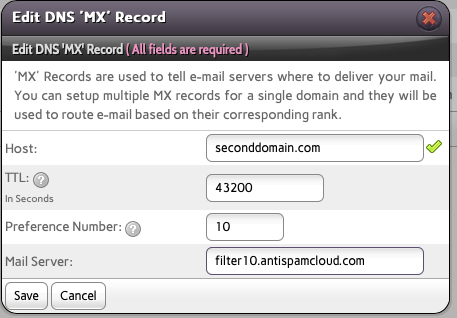
Create a new MX record by selecting MX from the Add a new drop-down list to the top-left of the DNS zone records list and clicking Go. Fill in the Preference Number to match the lowest Mail Server record that doesn't already exist and Save changes. Repeat this until the zone has a total of 4 MX records as follows:
Preference Number (Priority) Mail Server
Domain 10 filter10.antispamcloud.com yourdomain.com 20 filter20.antispamcloud.com yourdomain.com 30 filter30.antispamcloud.com yourdomain.com 40 filter40.antispamcloud.com yourdomain.com Replace "yourdomain.com" with whatever domain you are editing.
- InterWorx will automatically refresh the DNS zone in the DNS service after you add or edit each record.
- Now you need to double check that mail is still set to be delivered locally on this server for the domain you just edited. If mail is handled by your InterWorx server, you'll need to log into the SiteWorx account that owns the domain you've just edited. If mail is not handled by your InterWorx server, then the user should make sure their remote mail server is still set to accept mail locally.
- Under SiteWorx select Accounts.
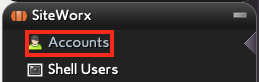
- Find the user account that owns the domain you just edited and click on the SiteWorx button next to that account. This will immediately log you into the user's account.
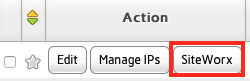
- In the Administration section, find Mail Options and click Remote Setup.
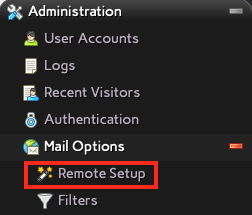
- Under Local Delivery Status find the domain you edited earlier. Make sure that Status is listed as Enabled. If it is enabled, there is nothing you need to do. If it is Disabled, click the Enable button to the left of the domain Host name.

- The last step is to try to whitelist our anti-spam servers so they don't get checked for SPF or labeled as spam.
- Log out of the SiteWorx and you should be back in NodeWorx again.
- Under System Services look for Mail Server and then select Spam Filtering.
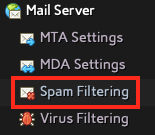
- Put delivery.antispamcloud.com or the following list of IP in the trusted networks field and click Update to apply changes.
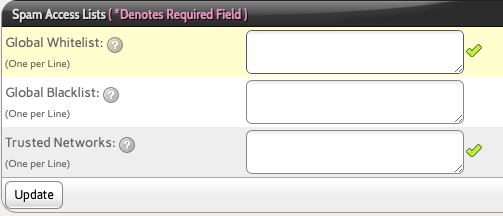
Para SiteWorx como usuario de Interworx
If you are the user who owns the domain you're trying edit, follow these steps:
- Log into SiteWorx.
- In the Hosting Features section, look for Domains and select DNS Records. If you don't see DNS Records then your account may not have access to edit your DNS zone file. Contact your web host for assistance.
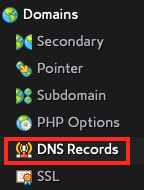
- Choose View Records next to the domain name you want to adjust the mail records for.

- Check to see if the zone contains one or more MX (mail) records. On InterWorx, most domains will likely have at least one record with a preference number (priority) of 10.
- If at least one MX record exists, Edit the record with the lowest priority number first (which is probably 10). If no records exist, you need to make some. Skip to step 7.
- If the lowest priority MX record you are editing is some number other than 10, change the Preference Number to 10 and the Mail Server to filter10.antispamcloud.com. Click Save to save the record changes. If the zone has more existing MX records, repeat this process with filter20.antispamcloud.com - filter40.antispamcloud.com for MX records with similar Preference Numbers. If you run out of existing MX records, continue to the next step and continue creating MX records until the zone has 4 of them, total.
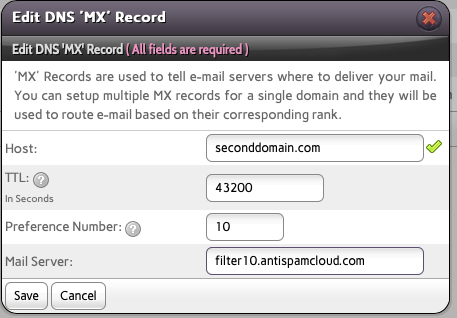
Create a new MX record by selecting MX from the Add a new drop-down list to the top-left of the DNS zone records list and clicking Go. Fill in the Preference Number to match the lowest Mail Server record that doesn't already exist and Save changes. Repeat this until the zone has a total of 4 MX records as follows:
Preference Number (Priority) Mail Server
Domain 10 filter10.antispamcloud.com yourdomain.com 20 filter20.antispamcloud.com yourdomain.com 30 filter30.antispamcloud.com yourdomain.com 40 filter40.antispamcloud.com yourdomain.com Replace "yourdomain.com" with whatever domain you are editing.
- InterWorx will automatically refresh the DNS zone in the DNS service after you add or edit each record.
- Now you need to double check that mail is still set to be delivered locally on this server for the domain you just edited.
- Go to Administration and look for Mail Options and then click on Remote Setup.
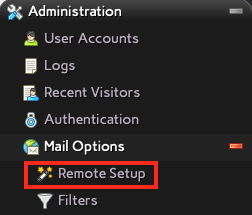
- Under Local Delivery Status find the domain you edited earlier. Make sure that Status is listed as Enabled. If it is enabled, there is nothing you need to do. If it is Disabled, click the Enable button to the left of the domain Host name.

- The last step is to try to whitelist our anti-spam servers so they don't get checked for SPF or labeled as spam. Contact your web host and tell them to follow from step 15 onward in the NodeWorx tab on this page.
Para Plesk
- Log into Plesk.
- Make sure mail service is enabled for the domain you want to change.
- Click on Domains in the sidebar to show available domains.
- Click on the domain name itself to be taken to the Plesk domain management interface.
- Click on Mail Settings.
- Make sure Activate mail service on this domain is enabled. If not, check this item and Apply changes.
- Now we can adjust the MX records for this domain.
- Click on Domains in the sidebar to show available domains.
- Click on the domain name itself to be taken to the Plesk domain management interface.
- Click on DNS Settings and you will be shown a list of all of the DNS zone entries for that domain.
- Find the first MX record and click on it to edit the settings.
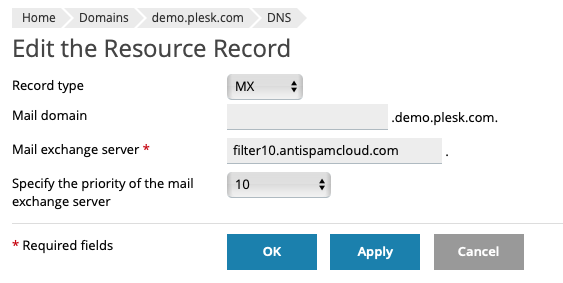
- If needed, change the priority to 10 and set the Mail exchange server to filter10.antispamcloud.com (no period is required at the end of the server record).
- Click Apply to save the changes.
- Add or edit more MX entries as needed to add priority 20-40 records pointing to filter20.antispamcloud.com — filter40.antispamcloud.com.
Once done, mail will be filtered by HostDime's Email Filter service and then delivered to the local mail server.
Si no esta usando cPanel, Plesk o Interworx, entonces usted requiere revisar en el soporte o documentación de su servidor/proveedor de DNS como editar los registros DNS para un dominio. Una vez conociendo esto seria seguir estos pasos.
- Editar la zona de DNS del dominio que deseas usar con el servicio Premium de Antispam de Hostdime.
- Se debe actualizar el numero seria en el registro de SOA, esto sí es edita de forma manual la zona de DNS esto para confirmar que la zona de DNS sea tomada como una zona con cambios por los servidores DNS de la red.
Agregar o editar los registro MX del dominio de esta forma para que apunte a nuestro servicio:
Dominio Tipo de registro Prioridad Destino YOURDOMAIN.COM. MX 10 filter10.antispamcloud.com. YOURDOMAIN.COM. MX 20 filter20.antispamcloud.com. YOURDOMAIN.COM. MX 30 filter30.antispamcloud.com. YOURDOMAIN.COM. MX 40 filter40.antispamcloud.com. cambiar el dato de YOURDOMAIN.COM del cuadro anterior por su correcto dominio que desea afectar. Es importante agregar el punto al final del dominio.
- Guarda los cambios.
- Reinicia o recarga las zonas de DNS del servicio/servidor DNS.
- Se debe asegurar que el servidor de correo local este configurado aun como el defecto para recibir o enviar correos para el dominio, esto se aplica incluso si el dominio ya no este usando de forma inicial los registro MX del servidor local.
Ahora querrá asegurarse de que delivery.antispamcloud.com o la siguiente lista de IP estén exentas de las comprobaciones de correo no deseado y SPF de su servidor de correo local (si es que las hay).
Después de realizar estos cambios, intente enviar algún correo electrónico a su dominio recién configurado. Si tiene problemas, no dude en contactarnos en cualquier momento.
Atención importante
Algunos servidores de correo pueden continuar enviando correo directamente a su servidor de correo durante algunas horas (dependiendo de su valor TTL de registro MX) después del cambio. Esto es normal. Una vez que han pasado varias horas, la cantidad de spam se debe reducir considerablemente.
Además, no es raro que algunos spammers ignoren por completo los registros MX e intenten enviar el correo directamente a su servidor de correo para intentar evitar servicios de filtrado de correo como el nuestro. Si tiene todos los dominios de su servidor filtrados a través de nuestro servicio, contáctenos y podemos ayudarlo a configurar su servidor de correo para permitir solo conexiones de correo entrantes desde nuestros servidores de correo. Alternativamente, siga estas instrucciones para filtrar ese correo no deseado directo solo para ese dominio específico.