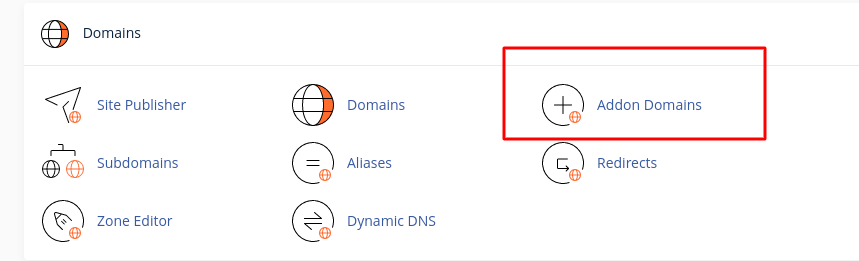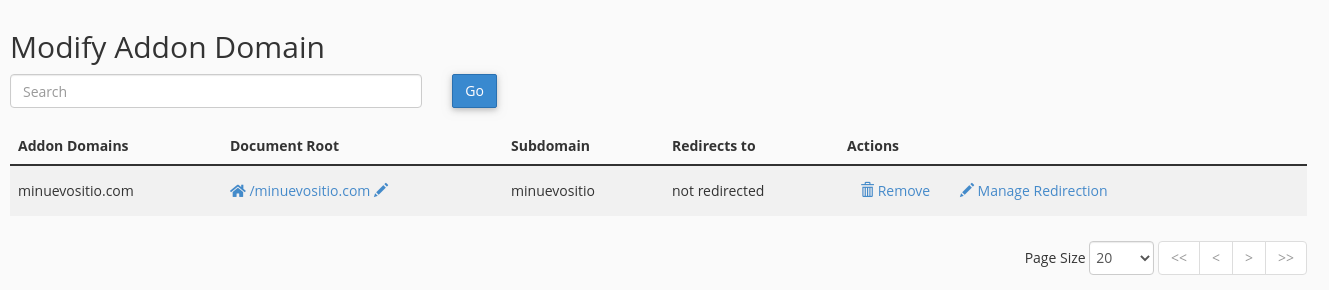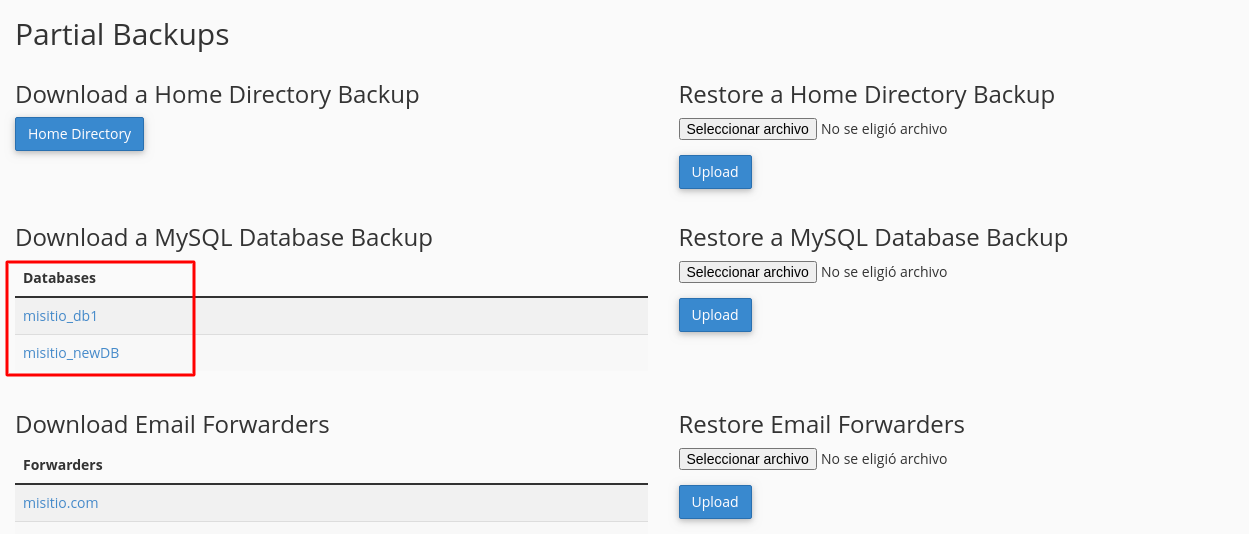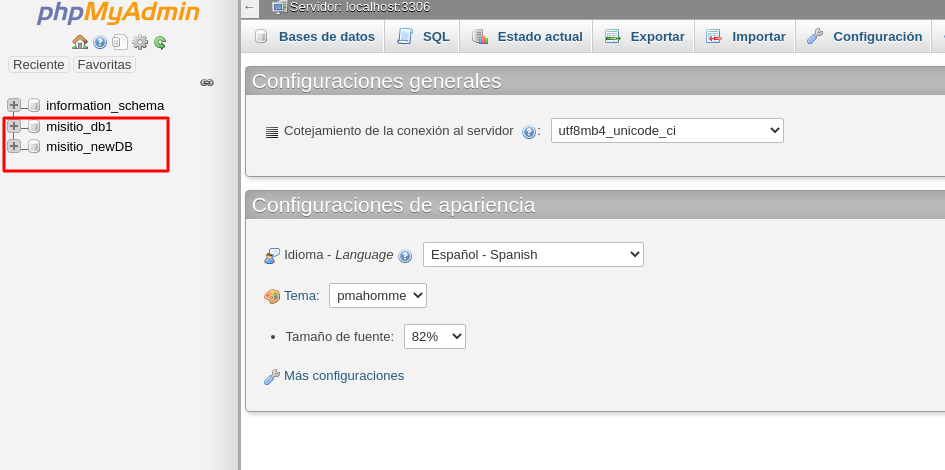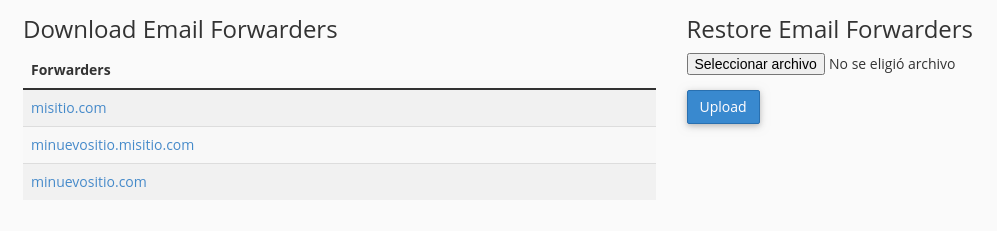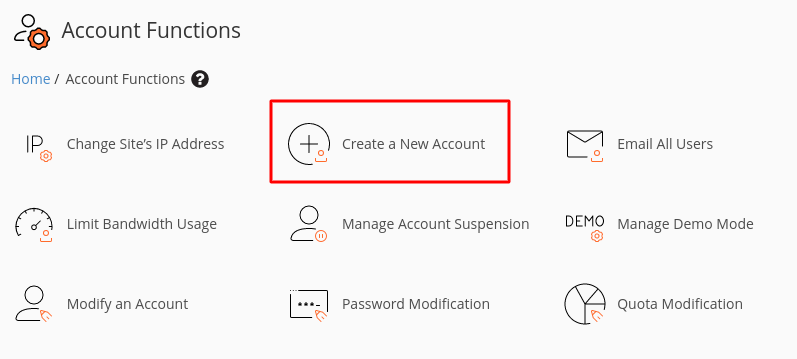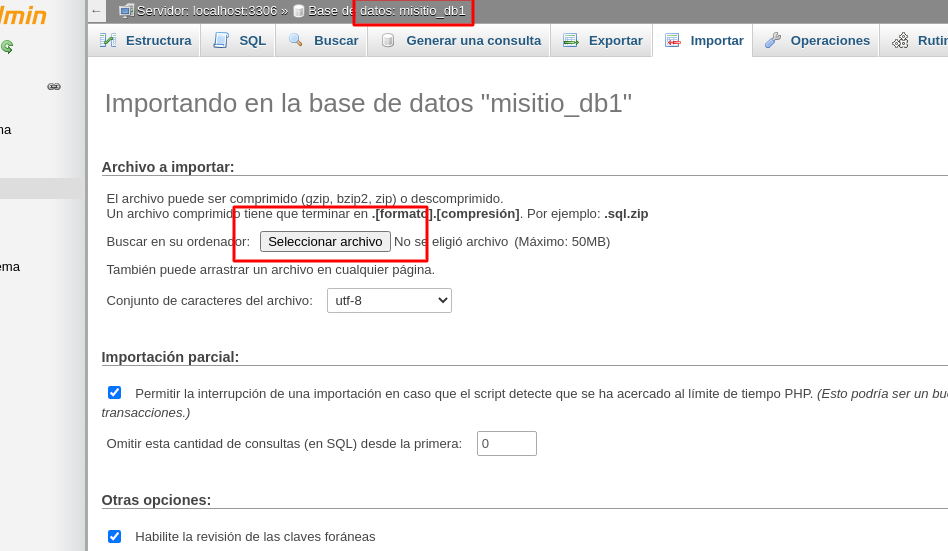Transferir un dominio adicional "Addon" a su propia cuenta de cPanel
Este artículo documenta como tranferir un Dominio adicional a su propia cuenta de cPanel.
Esta guia le llevará a travez de los pasos necesarios para transferir un dominio adicional de su actual localización en otra cuenta de cPanel a su propia cuenta de cPanel.
1) Determinar la localización y respaldo de los archivos del dominio adicional.
- Inicie sesión en la cuenta de cPanel de origen y haga click en el icono de Addon Domains.
- Deslice hacia abajo de la pagina hasta donde los dominios adicionales están listados. La raíz del documento es lo que se está buscando. Este es el directorio en el que se almacenan todos los archivos del dominio adicional.
- Usando su cliente FTP favorito, descargue una copia de este directorio a su computadora local y que posteriormente deberías subir al crearse la nueva cuenta.
2) Backup your databases.
A travez de la sección de respaldo de cPanel.
- Regresa a la sección Home de cPanel y haz click en el ícono de Backups en la sección Archívos.
- Deslice hacia abajo en Partial Backups y haz click en Databases donde se enlistan las bases de datos que el sitio usa. Al hacer click en un link con el nombre de una base de datos, se deberia iniciar la descarga de un respaldo de esa base de datos en tu computadora local.
Via phpMyAdmin
- Desde la pagina Home de cPanel, haz click en el icono phpMyAdmin dentro de la sección Databases.
- Hacer click en el nombre de base de datos del lado izquiero.
- Haz click en la pestaña Exportar localizada en la parte de arriba de la sección principal. Las opciones por defaul deberían de ser las adecuadas. Hacer click en Go. Esta acción descargará un archivo .sql a tu computadora local.
3) Respadar cuentas de correo y reenviadores
- Descargar una copia de la carpeta /home/USER/mail/DOMAIN, donde USER es la cuenta de cPanel de origen y DOMAIN es el nombre del dominio del dominio adicional en cuestión.
- Regresar a la pagina Home de cPanel, hacer click en Backups, deslizar hacia abajo en Partial Backups y hacer click en el nombre de dominio bajo la sección: “Download Email Forwarders”. Esto descargará una copia a tu computadora local.
4) Eliminar una entrada de dominio adicional.
- Regresar a la sección Home de cPanel y hacer click en Addon Domains.
- Hacer Click en Remove ubicado en seguida del nombre de dominio adicional en cuestión. Esto eliminará todas las entradas de dominio adicional y causara el que el sitio se desactive.
5) Recrear el dominio adicional como una cuenta de cPanel independiente.
- Iniciar session en el WHM y crear una nueva cuenta de cPanel para el dominio.
- Esto puede ser omitido si compraste o tienes una cuenta en otro servidor para el dominio en cuestión.
6) Subir el contenido de la carpeta respaldada (realizado en el paso 1) directamente a la nueva carpeta public_html de la nueva cuenta.
7) Volver a subir cualquier base de datos necesaria
- A travez de la sección backup de cPanel.
- Regresar a la sección Home de cPanel y hacer click en Backups.
- Deslisar hacia abajo en la sección Partial Backups, hacer click en Choose File bajo “Restore a MySQL Database,” seleccionar un respaldo del paso 2.b y hacer click en Upload.
- Puedes ver el nombre de la nueva base de datos a travez del icono de MySQL Databases en la sección Databases.
- A travez de phpMyAdmin
- Hacer click en el icono MySQL Databases en la sección Databases y crear la nueva base de datos.
- Regresar a la sección Home de cPanel y hacer click en phpMyAdmin.
- Hacer click en el nombre de la base de datos del lado izquierdo.
- Hacer click en la pestaña Import que se localiza en la parte superior de la sección principal. Hacer click en el botón Choose File, buscar el archivo .sql en el paso 2.b y hacer click en Go.
8) Recrear cualquier usuario de base de datos y asignar los privilegios apropiados a travez del icono MySQL Databases dentro de la sección Databases en cPanel.
9) Volver a cargar cuentas de correo y reenviadores.
- Subir el respaldo completo del directorio creado en el paso Step 3.1 a /home/USER/mail/ en la nueva cuenta de cPanel.
- Subir el directorio completo del respaldo creado en el paso Step 3.2 a /home/USER/etc/ en la nueva cuenta de cPanel.
- Regresar a la pagina principal de cPanel, hacer click en Backups, deslizar hacia abajo a Partial Backups y hacer click en el botón Choose File bajo de la sección “Restore Email Forwarders”. Seleccionar el archivo descargado en el paso 3.3 y hacer click en Upload.
- After this has all been completed, you will then need to search for any configuration files to let the site know the database name and user has changed. These files are generally located within the root directory of the script or in an included folder. Their titles can range from config.php, database.php, etc. Once located, open the file with a text editor and search for the database entries and replace what is currently present with the new database name, user and password you previously created. After saving this file, you should then be able to see the site resolve like it did on the old server.