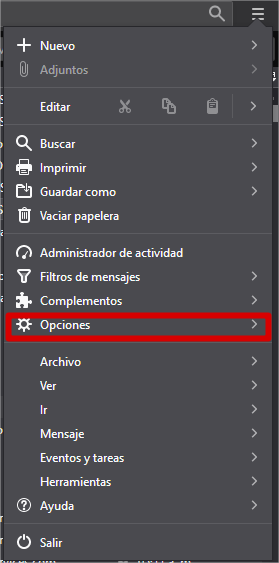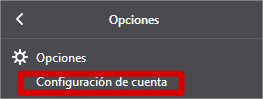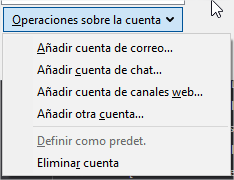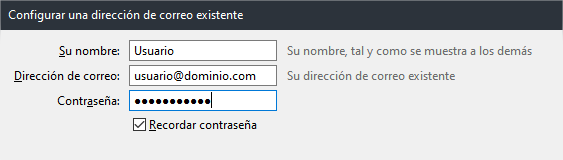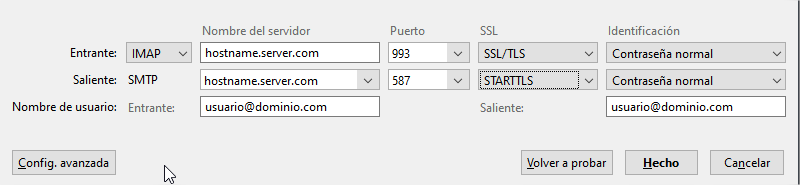Configurar el correo en Thunderbird
Este artículo se explica cómo configurar su cuenta de correo electrónico en el cliente de correo gratuito Thunderbird disponible para la mayoría de los sistemas operativos.
- Abrir Thunderbird.
- Si es la primera vez que usa Thunderbird, aparecerá automáticamente una ventana para comenzar a configurar una cuenta de correo electrónico. Si ese es el caso, salte hasta paso 7.
- Seleccione el menu de 3 líneas horizontales. Normalmente lo encontrarás a la derecha de la barra de búsqueda.
- En Windows, elija el elemento del menú Opciones. En otros sistemas operativos, elija Preferencias en su lugar. Estos elementos están en la misma ubicación, independientemente del sistema operativo, solo los nombres difieren.
- Seleccione Configuración de la cuenta.
- Seleccione Operaciones sobre la cuenta, que se encuentra debajo de la lista de cualquier configuración de cuenta que ya haya configurado. Elija Agregar cuenta de correo...
- En esta ventana, debe completar información básica sobre la cuenta de correo electrónico que desea configurar.
- Su nombre es el nombre que desea que otros vean cuando responda o envíe un mensaje.
- Ingrese su Dirección de correo electrónico completa, incluido el nombre de dominio.
- Escriba su Contraseña de dirección de correo electrónico y decida si desea que Thunderbird recuerde esta contraseña automáticamente o si prefiere tener que ingresar su contraseña de correo electrónico cada vez que revise su correo.
- Haga clic en Continuar cuando todo este correcto
- Thunderbird intentará encontrar automáticamente la configuración correcta. Si puede encontrarlos, los mostrará y puede hacer clic en Hecho y habrá terminado. Si Thunderbird no puede resolver la configuración o si desea hacer ajustes, puede hacer clic en Configuración manual para verificar o cambiar la configuración.
- Las configuraciones de correo entrante y saliente se pueden ajustar en esta pantalla.
En la fila Entrante, elija el protocolo que desea usar de la lista desplegable. Puedes elegir IMAP o POP. Si no sabe qué elegir, seleccione IMAP, que almacenará su correo en su servidor de correo de forma predeterminada.
Si desea comprender las ventajas y desventajas de los protocolos IMAP y POP, consulte la sección correspondiente de esta pagina.
- El nombre de host del servidor entrante suele ser el nombre de host del servidor de correo, yourdomain.com o mail.yourdomain.com, pero puede consultar con su proveedor de correo para encontrar la configuración correcta para esto.
- El puerto que debe usar depende de si eligió IMAP o POP anteriormente y de si está tratando de configurar una conexión segura para el correo (lo cual es muy recomendable). Puedes buscar el puerto correcto aquí o seleccionar Auto.
- La configuración SSL se utiliza para conexiones de correo seguras. Si no está seguro de cuál elegir y Auto no funciona por alguna razón, pruebe SSL/TLS.
- El método de Autenticación debe ser una Contraseña normal a menos que su administrador de correo le haya dicho lo contrario.
- En la fila Saliente, deberá indicarle a Thunderbird la configuración necesaria para poder enviar correo desde esta cuenta de correo electrónico.
- El nombre de host del servidor suele ser el mismo que el nombre de host entrante.
- El puerto depende de su servidor de correo y de si está intentando enviar correo de forma segura o no. Por lo general, el puerto de salida seguro es 587 y el puerto inseguro es 25, a veces, 26 o 465. Puede seleccionar 587 si no está seguro de qué elegir y si Auto no funciona por alguna razón.
- La configuración de SSL varía, dependiendo de su servidor de correo y de si está intentando enviar correo de forma segura (lo cual es muy recomendable). Pruebe STARTTLS si Auto no funciona.
- Al igual que con la Autenticación entrante y saliente, casi siempre es una contraseña normal, a menos que su administrador de correo le indique lo contrario.
- El Nombre de usuario entrante y saliente suele ser el mismo. Es más común que el nombre de usuario sea su dirección de correo electrónico completa, pero en algunos casos puede ser solo la parte de su dirección de correo electrónico antes del signo @.
- Haga clic en Volver a probar para verificar estas configuraciones o haga clic en Hecho si sabe que son correctas.
- El botón Configuración avanzada lo lleva a la página de configuración de cuenta completa donde puede ajustar todas las diversas configuraciones que Thunderbird permite para las cuentas.
Una vez hecho esto, pruebe enviar y recibir correo para asegurarse de que todo funcione de la manera esperada.