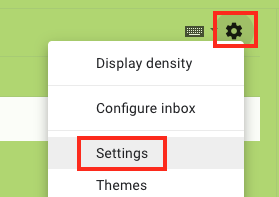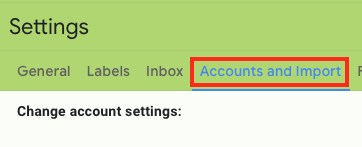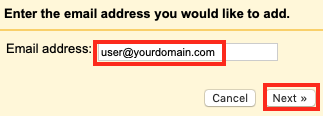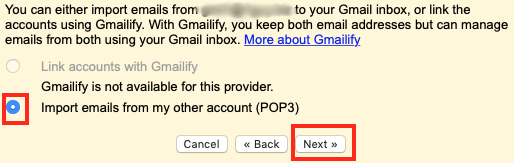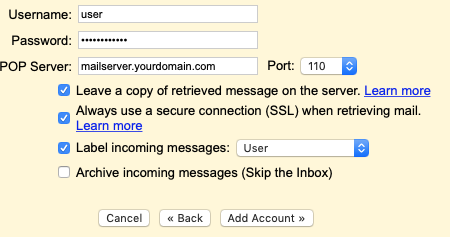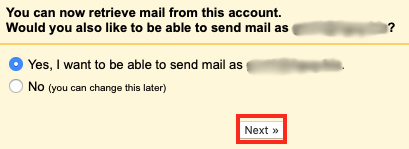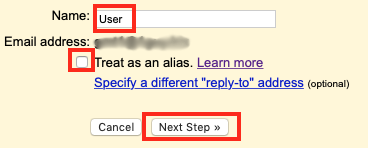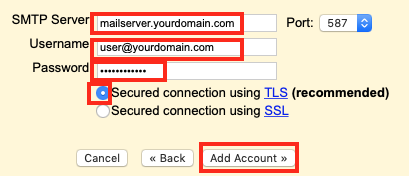Configurar cuenta de correo en Gmail para enviar y recibir correo
Este artículo describe cómo configurar Gmail para enviar y recibir correo de forma segura utilizando una cuenta de correo electrónico asociada con un servidor de correo diferente.
Las instrucciones a continuación asumen que está accediendo a Gmail desde una computadora. Si accede a Gmail en un navegador móvil, las ubicaciones y el aspecto exacto de las opciones pueden ser ligeramente diferentes.
Agregar una cuenta de correo electrónico externa para que Gmail pueda recibir correo para esa cuenta
Si pasa mucho tiempo en la interfaz web de Gmail y le gustaría poder revisar todo su correo desde un solo lugar, es posible agregar sus otras cuentas a Gmail para que pueda recibir
- Inicie sesión en su cuenta de Gmail en su navegador web. Esta debe ser la cuenta desde la que desea consultar su correo electrónico externo.
- Justo encima de la pantalla de la bandeja de entrada del correo electrónico en Gmail, hay un pequeño icono de engranaje a la derecha. Haga clic en él y seleccione Settings en el menú desplegable.
- Se le colocará en la pantalla de configuración general. En la parte superior de la pantalla, haga clic en Accounts and import para ir a esa pantalla.
- Mire la lista de opciones en esta pantalla y busque Check mail from other accounts: y luego haga clic en Add a mail account.
- Aparecerá una nueva ventana en la mayoría de los casos y en esa ventana debe escribir la dirección de correo electrónico completa de la cuenta de correo que desea agregar a Gmail y luego hacer clic en el botón Next.
- Gmail tiene la capacidad de integrar la cuenta de correo remoto de manera más completa en la experiencia estándar de Gmail con algunos proveedores de correo electrónico más grandes, pero la mayoría de los servicios de correo remoto autohospedados no son compatibles, por lo que deberá seleccionar Import emails from my other account (POP3) y haga clic en el botón Next.
- En la siguiente pantalla, debe ingresar los detalles de acceso a su cuenta de correo remoto. Estos detalles de la cuenta deben ser los mismos que ingresaría al configurar la cuenta en un nuevo cliente de correo electrónico.
- Debajo del área donde ingresa los detalles de acceso a su cuenta de correo remoto, hay algunas casillas de verificación que controlan cómo Gmail muestra y maneja el correo de esa cuenta.
- Leave a copy of retrieved messages on the server: si se marca esta opción, Gmail buscará y mostrará el correo de esta cuenta, pero no eliminará los mensajes una vez que se hayan descargado. Si esta opción está desmarcada, no podrá ver este correo electrónico en otros clientes de correo una vez que Gmail recupere este correo.
Always use a secure connection (SSL) when retrieving mail: con este elemento marcado, Gmail intentará establecer una conexión segura con su servidor de correo remoto para descargar el correo. Esto ayudará a garantizar que su correo no se pueda leer mientras está en tránsito a Gmail. Si dejas esta opción sin marcar, Gmail buscará tu correo electrónico usando texto sin formato, modo sin cifrar.
Le recomendamos que utilice una conexión segura si su servidor de correo la admite. Asegúrese de cambiar el puerto del menú desplegable para que coincida con lo que espera su servidor. Normalmente, las conexiones POP3 seguras se realizan en el puerto 995.
- Label incoming messages: si selecciona una etiqueta, todos los mensajes que Gmail importe se mostrarán con esa etiqueta. Hace que sea más fácil filtrar esos mensajes y también hace que esos mensajes sean más fáciles de encontrar visualmente en la lista de todo su correo electrónico.
- Archive incoming messages: si desea que todo el correo recuperado vaya directamente a su archivo de Gmail, marque esta casilla.
- Haga clic en el botón Add Account para enviar estos detalles de la cuenta a Gmail. Gmail comenzará a verificar esta cuenta (asumiendo que los detalles de la conexión son correctos) en breve.
- A continuación, se le preguntará si desea configurar la capacidad de Gmail para enviar correo desde esta cuenta. Si responde que no, se le dirigirá de nuevo al área de configuración de Gmail. Si desea configurar esto más tarde, deberá editar la conexión de correo electrónico entrante que acaba de configurar y hacer clic hasta que vuelva a este paso. Seleccione Yes y haga clic en Next.
- Ingrese el nombre que desea usar en el campo De: de los mensajes que envía desde esta cuenta. Esto solo afecta al envío de correo a través de esta cuenta de correo remoto y no a la cuenta de Gmail en sí. También puede elegir si desea que la cuenta saliente actúe como un Gmail account alias o no. Como opción avanzada, también puede configurar el encabezado Responder a en una dirección de correo electrónico diferente. Si lo hace, cuando las personas respondan a su mensaje, su respuesta se enviará a la dirección de correo electrónico que especifique en lugar de a la misma dirección desde la que se envió el mensaje. Esto es útil si no supervisa activamente una cuenta desde la que envía correo. Cuando esté listo, haga clic en Next Step.
- A continuación, deberá ingresar los detalles de inicio de sesión de su cuenta de correo saliente (SMTP). Configure esto de la misma manera que lo haría si estuviera configurando la cuenta en su cliente de correo electrónico. Deberá seleccionar qué tipo de conexión segura desea que utilice Gmail cuando se conecte a su servidor de correo remoto. TLS es el predeterminado y debería intentarlo primero. Solo cambie a SSL si TLS no funciona. El puerto 587 es el puerto típico para conexiones seguras de correo saliente, pero puede seleccionar uno diferente en el menú desplegable Port: si lo desea. Finalmente, haga clic en Add Account.
- Por motivos de seguridad, Gmail intentará acceder a la dirección de correo electrónico que está intentando configurar. Busque ese correo electrónico y haga clic en el enlace proporcionado, o copie y pegue el código del correo electrónico en esta ventana y haga clic en Verify. La cuenta no se agregará a su configuración de Gmail a menos que se complete este paso.
La configuración ahora está completa. Pruebe enviar y recibir correo desde esa cuenta para asegurarse de que funcione como espera.