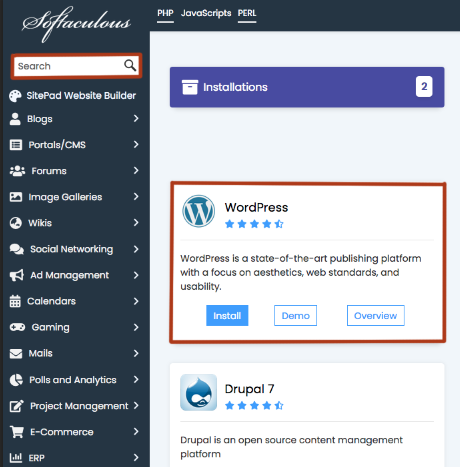Cómo importar una instalación de Wordpress desde un servidor remoto
Softaculous es una poderosa herramienta para instalar muchas secuencias de comandos y programas populares para su sitio, pero también puede actualizar y administrar cualquier secuencia de comandos y programas existentes que no se instalaron con Softaculous. En este artículo, cubrimos cómo usar Softaculous para importar una instalación remota de WordPress.
Si tiene una instalación local que desea importar, puede seguir esta guía:
https://www.hostdime.com/resources/importing-existing-installations-to-softaculous/
Cómo llegar a la página de importación
Inicie sesión en la cuenta de cPanel a la que desea importar.
Abre Softaculous en cPanel.
Navegue a la página de WordPress Softaculous buscándola en la barra superior izquierda o abriéndola entre los scripts superiores.
Haga clic en la pestaña Importar en la página de WordPress Softaculous.
Vaya a la pestaña Desde servidor remoto en la página Importar.
Usando la información correcta
Complete la siguiente información para el servidor remoto de origen:
Nombre de dominio: Este es el nombre de dominio desde donde se importará la instalación.
- Ejemplo: midominio.com
- El nombre de dominio no debe contener http:// o https://
Host del servidor (opcional): este es un campo opcional. Puede especificar el host del servidor si su nombre de dominio no es el mismo que el host de su servidor.
- Ejemplo: ftp.midominio.com
- Generalmente, el host del servidor es el mismo que el nombre de dominio, por lo que puede dejarlo en blanco.
Protocolo: Elija el protocolo que le gustaría usar. Esto depende del protocolo compatible con sus datos de inicio de sesión.
- El valor predeterminado es FTP.
Puerto: este es el puerto que se utilizará mientras se conecta al dominio.
- El puerto predeterminado para FTP es 21.
Nombre de usuario FTP: Este es el nombre de usuario que utiliza para conectarse a su servidor.
- Si está utilizando cPanel, ingrese su nombre de usuario de cPanel aquí.
Contraseña de FTP: esta es la contraseña del usuario de FTP que proporcionó anteriormente para conectarse a su servidor.
- Si está utilizando cPanel, ingrese su contraseña de cPanel aquí.
Ruta FTP: esta es la ruta relativa al directorio accesible desde la web de su dominio, es decir, la ruta después de iniciar sesión en su dominio con los detalles que proporcionó anteriormente.
- Cuando inicie sesión con sus detalles de FTP, si ve el directorio public_html o htdocs o www, entonces su ruta de FTP será /public_html o /htdocs o /www respectivamente.
- Cuando inicie sesión con sus detalles de FTP, si aterriza directamente en la raíz web de su dominio, su ruta de FTP será /
- Si está utilizando un dominio adicional o un subdominio, proporcione la ruta a su dominio adicional o subdominio, respectivamente.
Complete la siguiente información para el servidor local de destino:
Directorio de instalación (opcional): este es el nombre del directorio donde está presente la instalación que se va a importar.
- Ejemplo: wp856
- Mantenga este campo en blanco si la instalación se realiza en el directorio /public_html.
Elegir Protocolo: Elija el protocolo que es compatible con su servidor donde se va a importar la instalación.
Elegir dominio: este es el nombre de dominio donde se importará la instalación.
- Ejemplo: destinodominio.com
En el directorio (opcional): especifique el nombre del directorio donde desea que se importe la instalación.
- Ejemplo: wpdest
- Deje este campo en blanco si desea que su instalación se importe al directorio /public_html.
Nombre de la base de datos: especifique el nombre de la base de datos a la que desea que se importe la base de datos de la instalación de origen.
Una vez que haya completado toda la información necesaria, haga clic en el botón Importar .
Seguimiento de la importación
- El proceso de importación continuará en segundo plano una vez que lo inicie.
- Recibirá los correos electrónicos relacionados con el inicio del proceso de importación.
- Puede ver el progreso de importación de la instalación visitando la pestaña Lista de tareas como se muestra aquí: