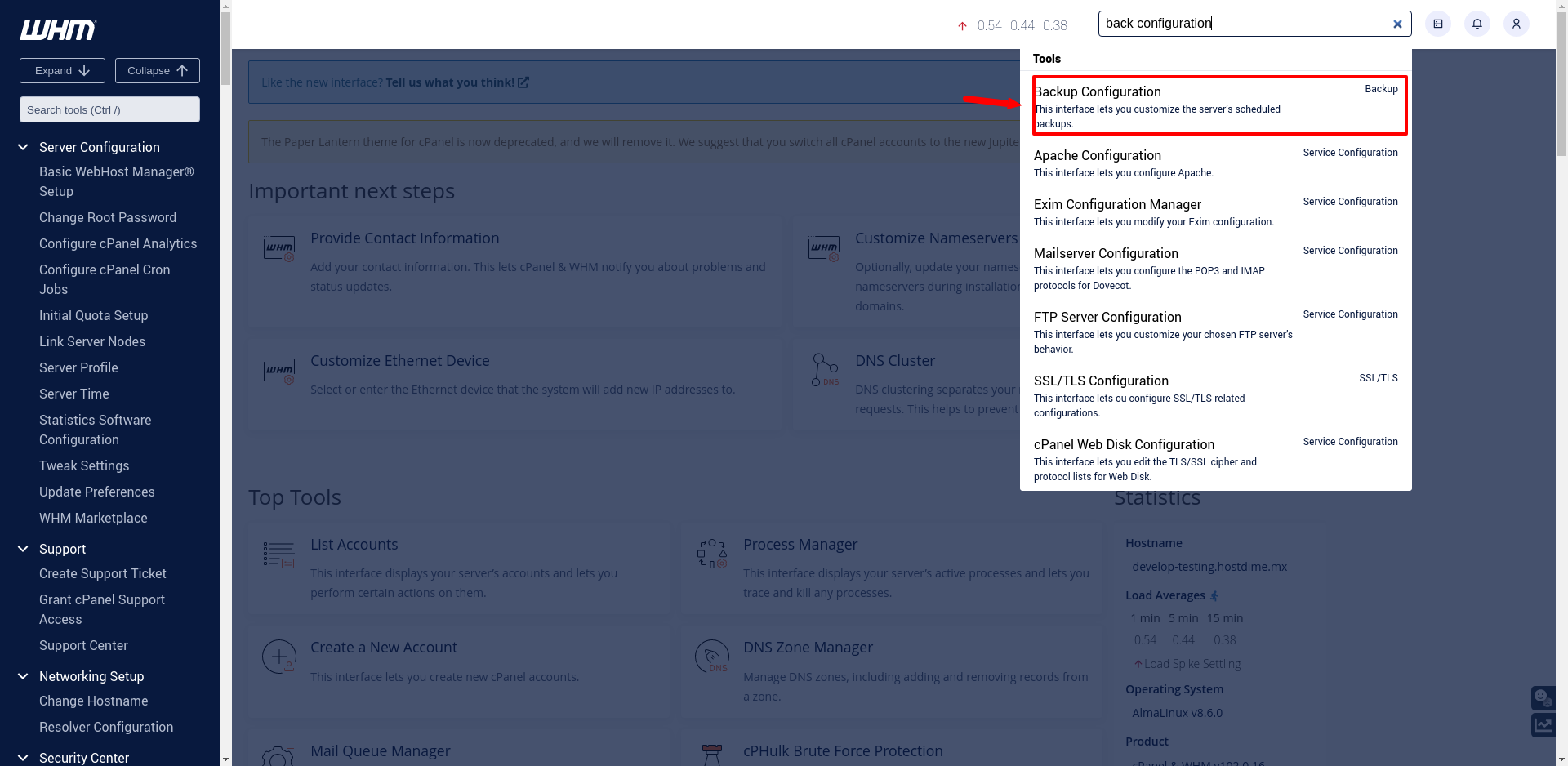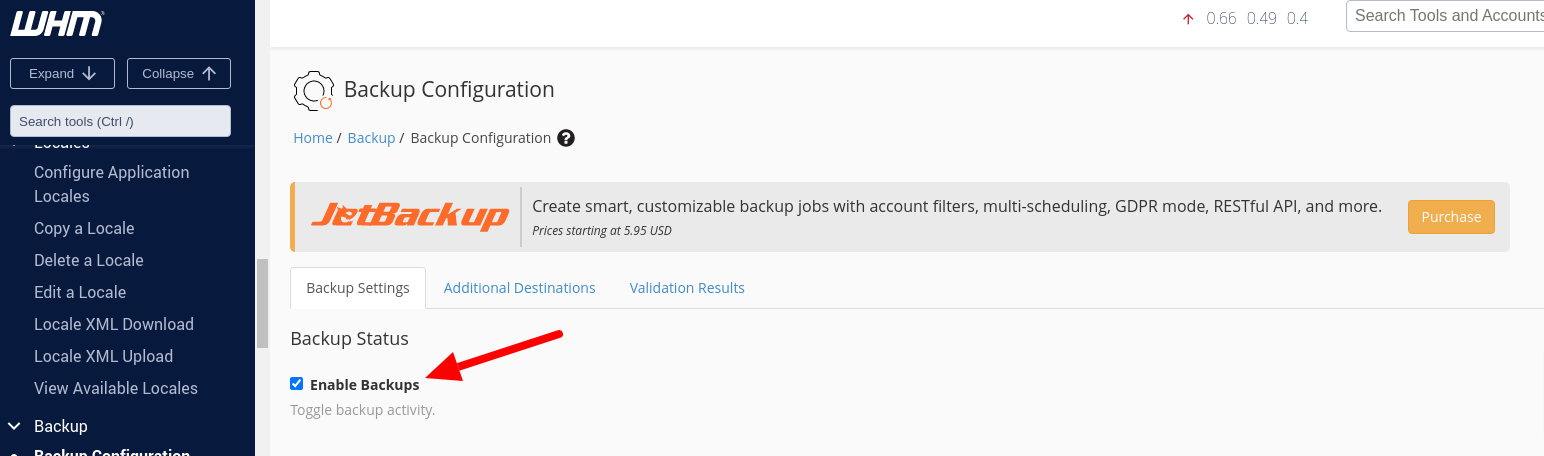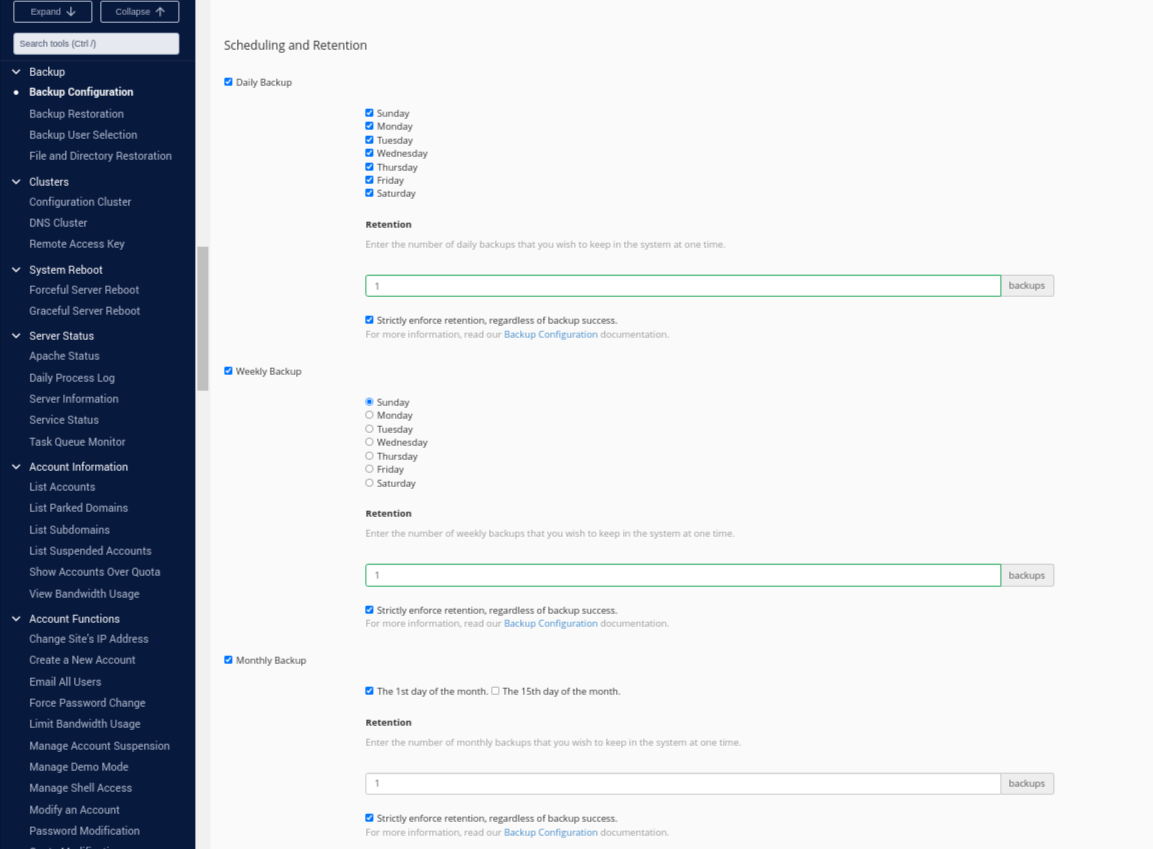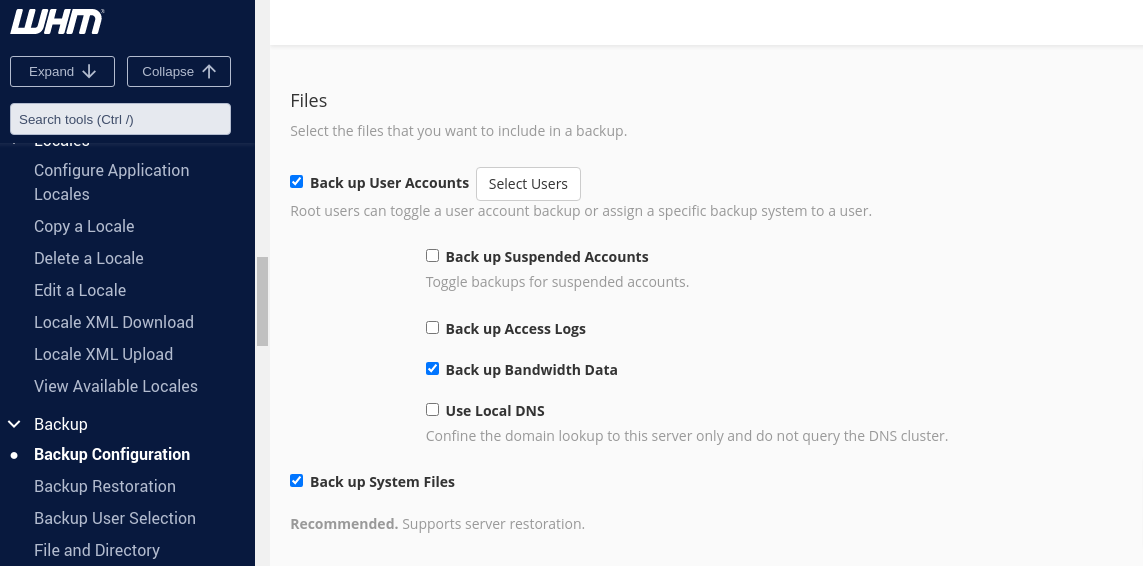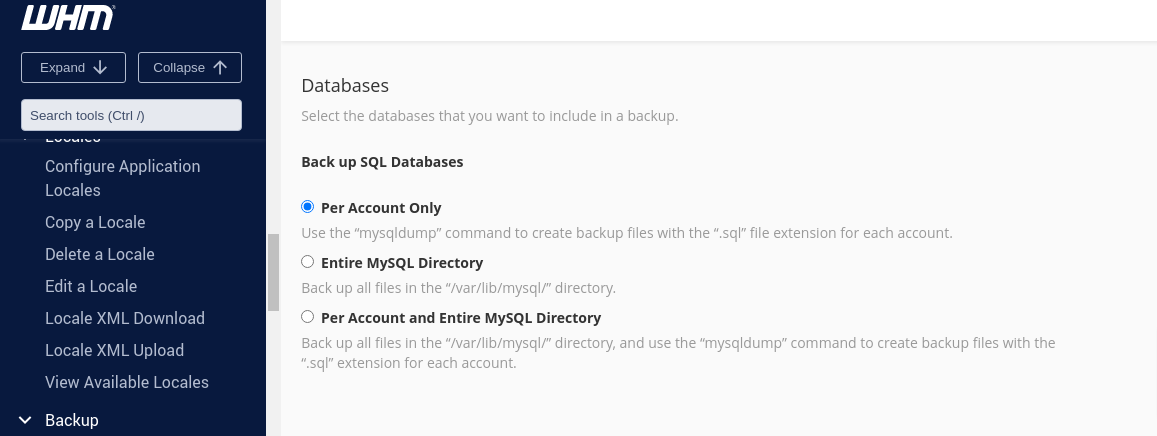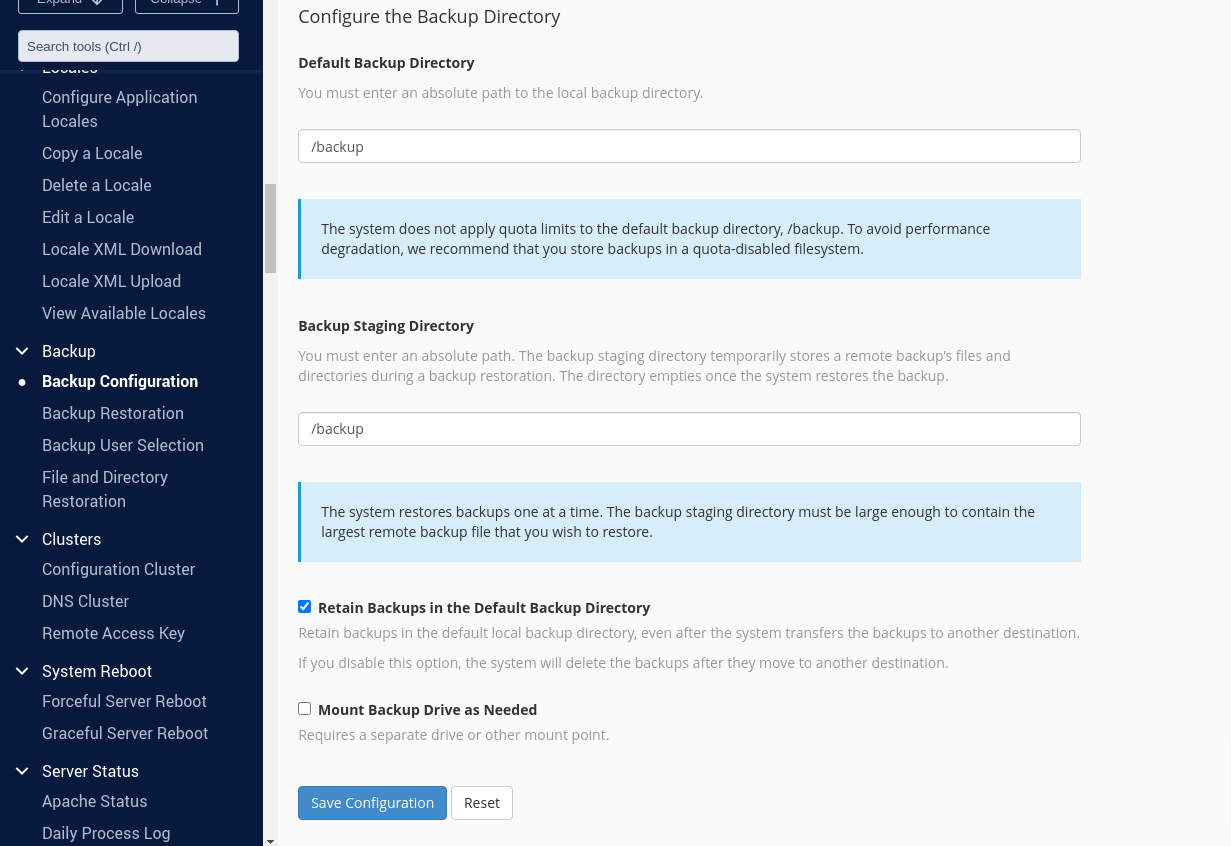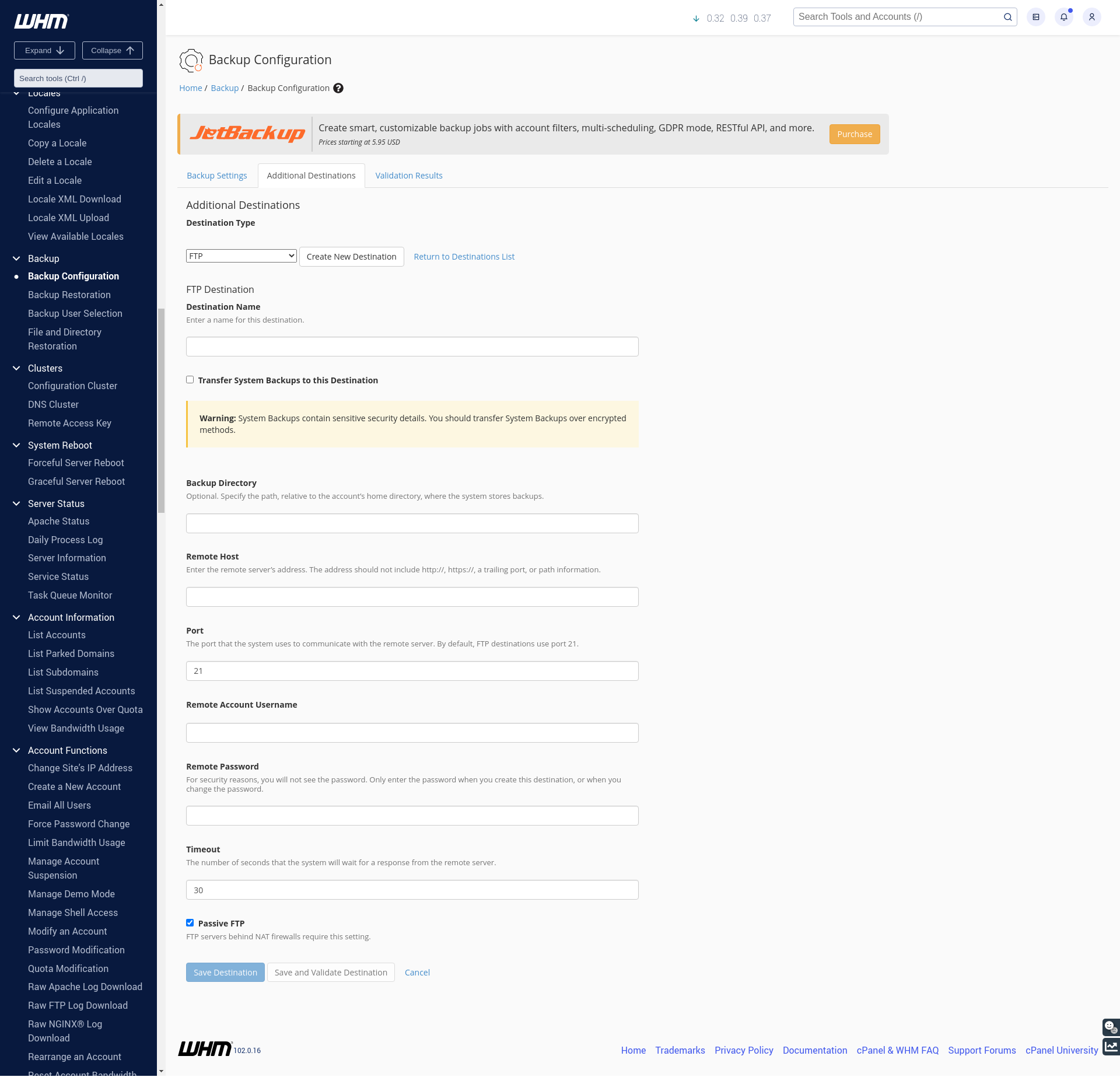Cómo configurar copias de seguridad en un paquete VPS
Cómo configurar copias de seguridad en un VPS
Este artículo proporciona instrucciones paso a paso sobre cómo configurar copias de seguridad en su VPS en WHM. Si en algún momento necesita ayuda con este proceso, no dude en ponerse en contacto con nosotros a través de un ticket o soporte en vivo y estaremos encantados de ayudarle.
NOTA: Antes de comenzar, es fundamental determinar cuántas copias de seguridad puede conservar. Para determinar cuánto espacio necesitará para las copias de seguridad, sume el tamaño de todas sus cuentas de cPanel y luego multiplíquelo por cada 1 copia de seguridad que conserve. Dado que cPanel crea nuevas copias de seguridad antes de eliminar las antiguas, necesitará aproximadamente el doble de ese número (se proporciona un recorrido más detallado de este proceso más adelante en este artículo). Debido a que los paquetes de VPS no vienen con cantidades significativas de espacio en disco por naturaleza, no es raro que los clientes de los paquetes de VPS utilicen una combinación de almacenamiento local y almacenamiento remoto, y no almacenen ninguna copia de seguridad en el propio VPS. Recomendamos encarecidamente tener esto en cuenta al desarrollar un plan de respaldo.
Para configurar las copias de seguridad de su VPS, siga los siguientes pasos:
1. Inicie sesión en WHM y seleccione "Backup Configuration":
2. Seleccione "Enable" en copias de seguridad:
3. Seleccione el tipo de respaldo en "Backup Type"
Hay tres opciones disponibles:
- Compressed - Seleccione esta configuración para guardar toda su información en un formato comprimido. Esta configuración usa menos espacio en disco, pero requiere más tiempo para completarse.
- Uncompressed - Seleccione esta configuración para guardar toda su información en un formato sin comprimir. Esta configuración utiliza más espacio en disco, pero es más rápida que las copias de seguridad comprimidas..
- Incremental - Seleccione esta configuración para almacenar solo un archivo de respaldo sin comprimir. El sistema guarda la información actualizada de la cuenta en el archivo de respaldo existente y elimina la información anterior que reemplazan estas actualizaciones. Esta configuración limita la configuración de restauración, pero se ejecuta más rápido y utiliza menos espacio en disco que otros tipos de copias de seguridad..
Una nota importante para la copia de seguridad incremental: si elige utilizar copias de seguridad incrementales, no puede restaurar la cuenta a un momento anterior a su última copia de seguridad.
4. Decidir sobre un programa de respaldo y retención:
- Backup Daily - Su sistema crea una nueva copia de seguridad en cada uno de los días de la semana que seleccione. Cuando selecciona esta configuración, también debe configurar las siguientes opciones:
Seleccione los días de la semana en los que desea ejecutar las copias de seguridad.
En el cuadro de texto Retener copias de seguridad diarias, ingrese la cantidad máxima de archivos de copia de seguridad diaria para almacenar en su sistema en un momento dado.
- Backup Daily - Su sistema crea una nueva copia de seguridad en cada uno de los días de la semana que seleccione. Cuando selecciona esta configuración, también debe configurar las siguientes opciones:
- Backup Weekly - Su sistema crea una nueva copia de seguridad una vez a la semana, el día que seleccione. Cuando selecciona este ajuste, también debe configurar los siguientes ajustes:
- Seleccione los días de la semana en los que desea ejecutar las copias de seguridad.
- En el cuadro de texto Retener copias de seguridad semanales, ingrese la cantidad máxima de copias de seguridad semanales para almacenar en su sistema en un momento dado.
- Backup Weekly - Su sistema crea una nueva copia de seguridad una vez a la semana, el día que seleccione. Cuando selecciona este ajuste, también debe configurar los siguientes ajustes:
- Backup Monthly - Su sistema crea una nueva copia de seguridad una o dos veces por semana, en los días del mes que seleccione. Cuando selecciona este ajuste, también debe configurar los siguientes ajustes:
- Seleccione el día o los días del mes en los que desea ejecutar las copias de seguridad.
- En el cuadro de texto Retener copias de seguridad mensuales, ingrese la cantidad máxima de copias de seguridad mensuales para almacenar en su sistema en un momento dado.
- Nota: Si ejecuta copias de seguridad diarias y mensuales el mismo día, la copia de seguridad diaria se ejecuta primero y luego la copia de seguridad mensual copia la copia de seguridad diaria.
- Backup Monthly - Su sistema crea una nueva copia de seguridad una o dos veces por semana, en los días del mes que seleccione. Cuando selecciona este ajuste, también debe configurar los siguientes ajustes:
Con las opciones anteriores, puede diseñar un programa de respaldo y retención que se adapte a sus necesidades comerciales. Para determinar cuánto espacio necesitará para las copias de seguridad, sume el tamaño de todas sus cuentas de cPanel y luego multiplicarlo por cada 1 copia de seguridad que conserve. Dado que cPanel crea nuevas copias de seguridad antes de eliminar las antiguas, necesitará aproximadamente el doble de ese número. Usemos la configuración anterior como ejemplo:
- Tengo copias de seguridad configuradas para ejecutarse todos los días, almacenando 1 copia de la copia de seguridad diaria, 1 copia de la copia de seguridad semanal y 1 copia de la copia de seguridad mensual, para un total de 3 copias de seguridad.
- Digamos que todas mis cuentas juntas ocupan 5 GB de espacio en disco. Eso es 5 (tamaño en GB de cuentas) * 3 (número de copias de seguridad) = 15 GB.
- Duplicamos ese tamaño para dar cabida a la creación de copias de seguridad para un total de 30 GB.
Dependiendo del tipo de copias de seguridad que seleccionó, habrá alguna variación y el método anterior no será exacto, pero debería ayudar a proporcionar un buen punto de partida al diseñar su programa de copia de seguridad y retención.
5. Seleccione los archivos de los que desea hacer una copia de seguridad:
- Backup Accounts - Esto DEBE comprobarse para que se realice una copia de seguridad de sus cuentas!
- Select Users - Aquí es donde puede seleccionar qué cuentas específicas se respaldan. Las cuentas deben estar habilitadas en esta lista para ser respaldadas!
- Backup Suspended Accounts - Seleccione el botón Habilitar para hacer una copia de seguridad de las cuentas suspendidas..
- Backup Access Logs - Seleccione el botón Habilitar para hacer una copia de seguridad de los registros de acceso de su servidor y del archivo /usr/local/cpanel/domlogs.
- Backup Bandwidth Data - Seleccione el botón Habilitar para hacer una copia de seguridad de los datos de ancho de banda de su servidor.
- Use Local DNS - Seleccione el método que se utilizará para realizar una copia de seguridad de la información de DNS:
- Disable - El sistema realiza una copia de seguridad de la información de DNS del clúster de DNS.
- Enable - El sistema realiza una copia de seguridad de la información DNS del servidor para el dominio..
- Backup System Files - Haga una copia de seguridad de los archivos del sistema de su servidor.
- NOTA - Debe habilitar esta configuración para la restauración del servidor, pero no es necesaria para la restauración de la cuenta. Recomendamos encarecidamente que habilite esta configuración. Para obtener más información, consulte la documentación oficial de cPanel en System Backups.
6. Seleccione las opciones de copia de seguridad de la base de datos:
- Per Account Only - Solo haga una copia de seguridad de las bases de datos de cada cuenta. Esta configuración usa la utilidad mysqldump.
- Entire MySQL Directory - Realice una copia de seguridad de todas las bases de datos del servidor. Esto hace una copia de seguridad de todo el directorio /var/lib/mysql/.
- Per Account and Entire MySQL Directory - Realice una copia de seguridad integral que copie todas las bases de datos para cada cuenta individual, así como todas las bases de datos en el servidor. Generalmente recomendamos esta configuración para obtener mejores resultados..
7. Configurar el directorio de respaldo:
- Default Backup Directory - Esto está configurado en "/backup" de forma predeterminada, que tradicionalmente es su propio montaje en el sistema de archivos de su servidor..
- Retain backups in the default backup directory - Seleccione esta casilla de verificación para conservar la copia de seguridad de cada cuenta en el directorio /backup/ después de que las copias de seguridad se transfieran a otro destino.. Tenga en cuenta que debido a la naturaleza de los paquetes de VPS, generalmente querrá dejar esta opción sin marcar para evitar quedarse sin espacio en el disco (esto supone que está almacenando copias de seguridad en un destino adicional, como un paquete de almacenamiento FTP remoto). Si no selecciona esta configuración, su servidor elimina los archivos de respaldo de la cuenta del directorio / backup / solo después de que ocurran los siguientes eventos:
- El sistema transfiere correctamente el archivo de respaldo a al menos un destino adicional.
- El sistema intenta, con éxito o sin éxito, transferir el archivo de respaldo a todos sus destinos adicionales.
- Mount Backup Drive as Needed - Seleccione el botón Habilitar para montar una unidad de respaldo. Esta configuración requiere un punto de montaje separado y hace que el proceso de configuración de respaldo verifique el archivo /etc/fstab para un montaje de respaldo.
- Si existe un montaje con el mismo nombre que el directorio de ensayo, el proceso de configuración de copia de seguridad monta la unidad y realiza una copia de seguridad de la información en el montaje.
- Una vez finalizado el proceso de copia de seguridad, desmonta la unidad.
- NOTA - Esta función es para usuarios avanzados y es muy probable que no necesite habilitarla. Póngase en contacto con nosotros si no está seguro, ya que alterar esta configuración o /etc/fstab puede dejar sus copias de seguridad o incluso el servidor en un estado inutilizable.
8. Configurar destinos adicionales:
Si desea configurar un destino de copia de seguridad adicional (que recomendamos), aquí es donde puede hacerlo. Hay una serie de factores importantes a considerar al configurar destinos adicionales, y recomendamos consultar cPanel's official documentation para mejores resultados. Si no tiene una ubicación fuera del sitio para el almacenamiento de copias de seguridad, le recomendamos que consulte nuestro Remote FTP Storage packages.
Información Adicional:
Después de configurar las copias de seguridad, recomendamos vigilar su montaje "/backup" durante las próximas semanas para asegurarse de que su configuración sea adecuada para la cantidad de recursos que tiene disponibles. Si nota que se está quedando sin espacio, le recomendamos que archive y / o elimine las cuentas y el contenido antiguos, así como que conserve menos copias de seguridad. Para los paquetes de VPS, no es raro renunciar a las copias de seguridad en el servidor por completo y, en su lugar, almacenar las copias de seguridad solo en máquinas locales y / o paquetes de FTP remoto.
Si tiene alguna pregunta en cualquier momento, necesita ayuda para configurar las copias de seguridad o está interesado en aumentar el espacio de copia de seguridad disponible en su servidor, no dude en Contactarnos en cualquier momento, 24/7/365. Gracias!
MJGS