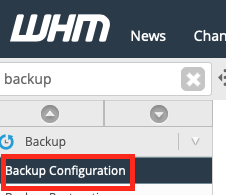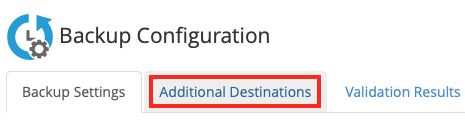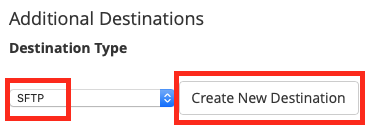Cómo configurar destinos de respaldo adicionales en un servidor dedicado cPanel o VPS
Este artículo explica cómo puede configurar su servidor cPanel para realizar copias de seguridad del contenido en una amplia variedad de servicios, en su mayoría remotos, incluido nuestro propio servicio de almacenamiento remoto. Si utiliza nuestro servicio de almacenamiento remoto y necesita ayuda para configurarlo, comuníquese con nosotros. Estamos aquí para ayudarlo las 24 horas del día, los 7 días de la semana.
Los respaldos a destinos adicionales son manejados separadamente por un proceso de cPanel de transperote de respaldos que inicia como un respaldo local. El proceso de transporte del respaldo se ejecuta por seprado a partir de un proceso de repaldo local.
Agregando un destino de respaldo nuevo
Para configurar un respaldo adicional para tu servidor dedicado o VPS, favor de seguir los siguientes pasos:
- Ingresar a WHM como usuario root. Puedes hacer esto usualmente accediendo de esta forma https://your.server.hostname/whm desde tu navegador.
Una vez dentro de WHM, si la barra lateral no es visible, puede hacer click en el icono de hamburgesa para mostrarlo:
- Puede escribir "Backup" en el cuadro de texto de la barra de la izquierda y hacer clikc en la opción Backup Configuration del menú:
- Las opciones de Backup Configuration aparecerán en la sección principal de la ventana de WHM. Cuando quieras configurar mas respaldos, necesitarás hacer click en la pestaña Adicional Destinations en la parte de arriba de la pantalla:
- Por default, no hay locaciones adicionales de respaldo. Tu necesitas crear uno primero. Para hacer esto seleccione Destination Type en la lista desplegable y hacer click en Create New Destination:
Hay muchos tipos de destino para elegir e incluso puede crear su propio tipo de destino personalizado si lo desea. Seleccione una de las pestañas a continuación para obtener más información sobre los tipos de destinos comunes. Si ya tiene configurado al menos un destino de copia de seguridad adicional, puede administrarlo siguiendo las instrucciones que se encuentran debajo de la sección con pestañas.
Administrando destinos de copia de seguridad existentes
Si ya ha configurado uno o más destinos de copia de seguridad, puede administrarlos en la pestaña Additional Destinations adicionales de la pantalla Backup Configuration. Si no se encuentra allí en este momento, haga clic en la pestaña Additional Destinations en la parte superior de la pantalla:
Debajo de la sección Create new destination, hay una tabla de todas las ubicaciones de respaldo alternativas existentes:
La tabla proporciona la siguiente información, incluido el nombre del destino que configuró en el paso 1 de las pestañas anteriores; el tipo de transporte (SFTP, FTP, RSYNC, etc.); si este destino de respaldo también está respaldando los archivos del sistema del servidor o no; si admite copias de seguridad incrementales o no, si este destino de copia de seguridad está habilitado y envía copias de seguridad de forma activa a la ubicación remota o no; un icono de estado de validación (solo aparece si ha realizado una validación recientemente); y un conjunto de acciones que puede realizar en este destino de copia de seguridad. Cada destino que ha configurado tiene su propia fila en esta tabla.
Analicemos las diversas acciones que puede realizar en los destinos de copia de seguridad con un poco más de profundidad. La primera acción que puede seleccionar es Edit el destino de la copia de seguridad existente. Al hacer clic, volverá a la pantalla de configuración del destino de la copia de seguridad como se ve en las pestañas de arriba.
Recuerde que si se autentica mediante una contraseña, no aparecerá en el campo de contraseña, pero cPanel recordará la contraseña guardada. Actualice el campo de contraseña solo si necesita cambiarlo.
La siguiente acción que puede realizar es eliminar completamente el destino de la copia de seguridad. Para hacer esto, haga clic en Delete. WHM le pedirá que confirme que realmente desea hacer esto. Si lo hace, vuelva a hacer clic en Delete; de lo contrario, haga clic en Cancel.
También puede ejecutar una prueba en la ubicación de copia de seguridad configurada haciendo clic en Validate. Esto hará que cPanel ejecute una prueba en ese destino de respaldo. Intentará conectarse, autenticarse y luego agregar y eliminar un archivo de prueba en la ubicación adecuada. Esto puede tardar algún tiempo en completarse. Si se completa correctamente, aparecerá una marca de verificación verde entre las columnas Status y Actions. Si hay algún problema con la prueba, aparecerá una X roja en la misma ubicación. Puede hacer clic en él para obtener más información sobre el resultado (que es más útil si hubo un error). Además de la marca de verificación o la X, aparecerá temporalmente una nueva pestaña en la parte superior de la pantalla a la derecha de la pestaña de Additional Destination en la que se encuentra en este momento. Habrá aún más información sobre los resultados de la validación en esa área, incluido cuándo se realizó la prueba y cuánto tiempo tomó.
Si tiene varias ubicaciones de respaldo adicionales configuradas, puede decirle a cPanel que las pruebe todas haciendo clic en el botón Validate All Destinations todos los destinos que aparece junto a la columna Actions en la tabla de destinos.
Por último, puede optar por dejar configurado el destino de la copia de seguridad, pero no realizar una copia de seguridad de nada en esa ubicación. Esto es útil si desea detener temporalmente las copias de seguridad en esa ubicación, pero no desea tener que volver a configurarlo más tarde. Haga clic en la acción Disable para deshabilitar la ubicación de la copia de seguridad. Eso cambiará a una acción Enable si desea volver a activarlo. El Status también cambiará para reflejar si se están realizando o no copias de seguridad en esa ubicación.