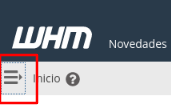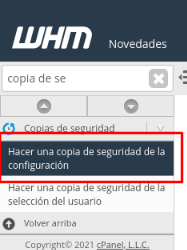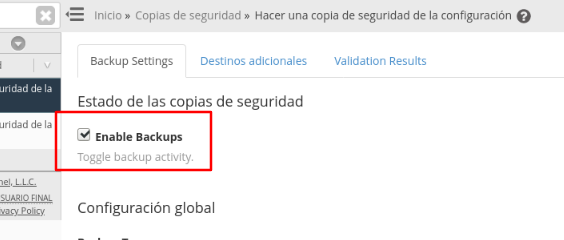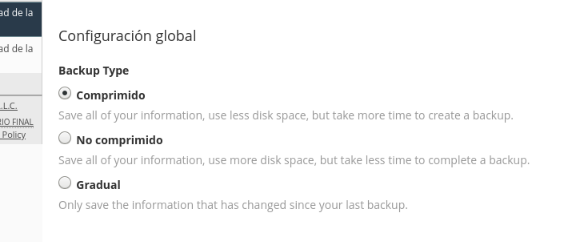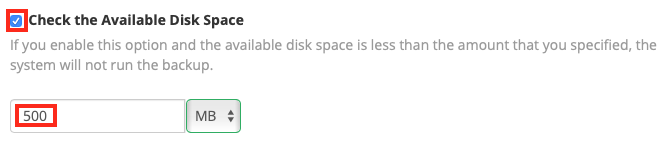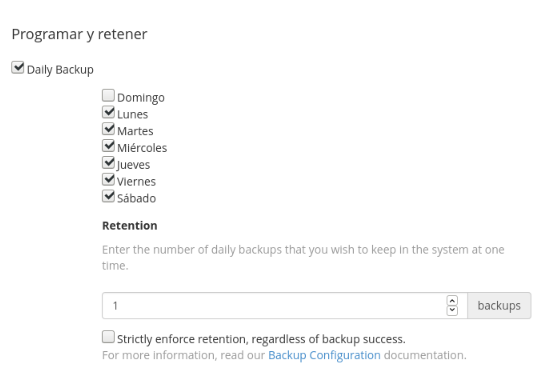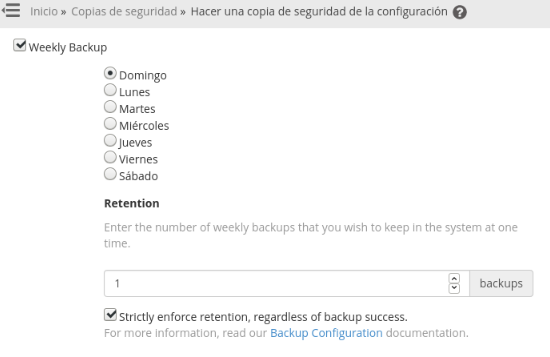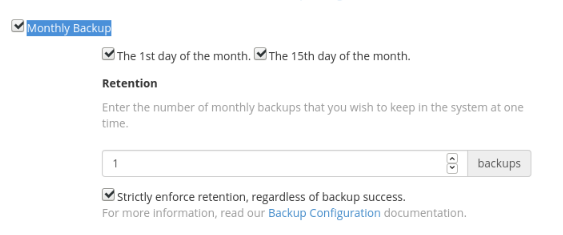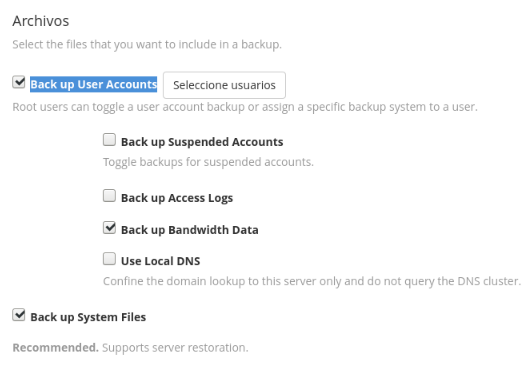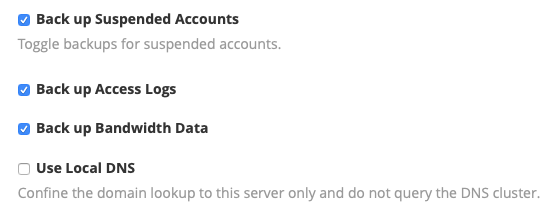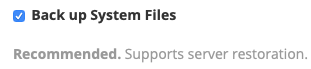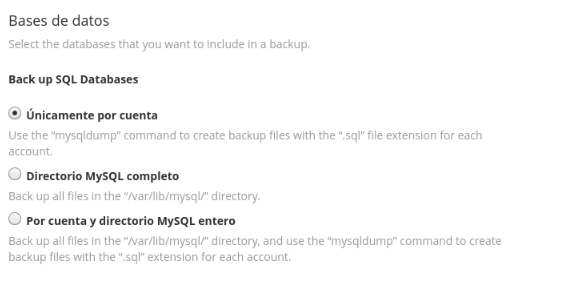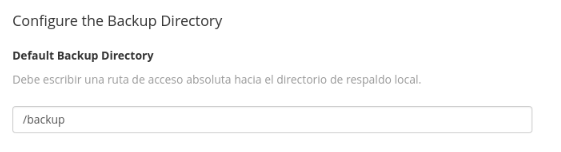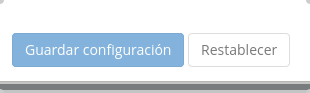Cómo configurar copias de seguridad locales en un servidor dedicado cPanel o VPS
Este artículo proporciona instrucciones paso a paso sobre cómo configurar copias de seguridad locales en su servidor dedicado o VPS (suponiendo que tenga suficiente espacio) en WHM. Si en algún momento necesita ayuda con este proceso, comuníquese con nosotros a través de un ticket o soporte en vivo y estaremos encantados de ayudarlo.
Nota
Antes de comenzar, es posible que desee calcular aproximadamente cuánto espacio necesitará para almacenar su primer conjunto de copias de seguridad para que no se quede sin espacio. Una vez que tenga una copia de seguridad completa, puede usarla para estimar cuántas copias de seguridad más puede almacenar de forma segura donde sea que las esté almacenando.
- Si va a utilizar el método de copia de seguridad incremental o sin comprimir, la primera copia de seguridad tendrá aproximadamente el mismo tamaño que las cuentas de cPanel de las que realiza la copia de seguridad, más 2,5-25 GB en promedio para los archivos del sistema en caso de que elija realizar una copia de seguridad.
- Si comprime las copias de seguridad, la copia de seguridad almacenada final ocupará menos espacio que los archivos originales sin comprimir, pero inicialmente necesitará un poco más de espacio local, ya que el sistema primero hace una copia sin comprimir localmente antes de comprimir el resultado. Si está guardando la copia de seguridad comprimida de forma remota, tenga en cuenta que, si bien el sistema solo transferirá la copia de seguridad comprimida al destino remoto, en el futuro, no eliminará una copia de seguridad comprimida anterior hasta que la nueva copia de seguridad comprimida se haya transferido por completo.
Para configurar las copias de seguridad para su servidor dedicado, siga los siguientes pasos:
- Inicie sesión en WHM como root. Por lo general, puede hacer esto accediendo a https: //your.server.hostname/whm en su navegador.
- Una vez en WHM, si la barra lateral no está visible, haga clic en el icono de hamburguesa para exponerlo:
- Puede escribir "Copias de seguridad" en el cuadro de búsqueda de la barra lateral y luego hacer clic en la opción de menú de la barra lateral Hacer una copia de seguridad de la configuración:
- Las opciones de configuración de respaldo aparecerán en la parte principal de la ventana de WHM. Si aún no está marcada, haga clic en la casilla de verificación Enable Backups para que cuando guarde estas opciones, el sistema haga una copia de seguridad de los datos como se especifica a continuación la próxima vez que se ejecute el proceso de copia de seguridad (normalmente durante la noche, hora del servidor local).
- A continuación, querrá elegir uno de los 3 tipos de copia de seguridad:
Tus opciones son:
- Comprimido - Seleccione esta configuración para guardar todos los datos de la copia de seguridad en un formato comprimido. Esta configuración utiliza menos espacio en disco para la copia de seguridad finalizada, pero tarda más en completarse. Todos sus archivos se duplican y almacenan en cada copia de seguridad comprimida. La copia de seguridad se almacena como un único archivo .tar comprimido con gzip.
- No comprimido - Seleccione esta configuración para guardar todos sus datos de respaldo sin comprimirlos. Esta configuración utiliza más espacio en disco, pero es más rápida que las copias de seguridad comprimidas. Todos sus archivos se duplican y almacenan en cada copia de seguridad cada vez que se ejecutan copias de seguridad. Las copias de seguridad sin comprimir se almacenan como un solo archivo de formato .tar.
Gradual - Esto respalda todos los archivos individualmente y solo hace copias de los archivos que cambiaron desde la última vez que se realizó una copia de respaldo. Esta configuración limita sus opciones de respaldo remoto, pero se ejecuta más rápido y puede usar menos espacio en disco (si mantiene múltiples respaldos) que otros tipos de respaldo. Most people will probably want to use compressed or incremental backups.
- Las copias de seguridad comprimidas tardan un poco en crearse, pero ahorran una buena cantidad de espacio en disco (según los tipos de archivos de los que se hace copia de seguridad) y le permiten la mayor cantidad posible de opciones de copia de seguridad remota.
- Las copias de seguridad graduales generalmente toman menos tiempo para crearse y dado que las copias de seguridad adicionales solo respaldan los archivos modificados, puede ahorrar mucho espacio. Este tipo de copia de seguridad también le facilita la restauración manual de uno o dos archivos a través de SSH, en caso de que lo necesite. Su única opción para realizar copias de seguridad remotas con este tipo de copia de seguridad es rsync.
Seleccione si desea que cPanel verifique la cantidad de espacio disponible en el disco antes de iniciar una copia de seguridad. Para habilitar esta función, marque la opción Check the Available Disk Space e ingrese una cantidad de MB o un porcentaje del espacio disponible en disco que debe estar libre (sin usar) antes de que el sistema de respaldo realice una nueva copia de respaldo. Esto puede evitar que el sistema de respaldo use accidentalmente el 100% del espacio disponible en disco si tiene cuidado. Una vez que sepa cuánto espacio en disco utiliza una copia de seguridad típica, puede ajustar esta configuración para tenerlo en cuenta.
Important!
Tenga en cuenta que el sistema de copia de seguridad de cPanel no elimina las copias de seguridad antiguas hasta que la nueva copia de seguridad se completa sin errores, por lo que deberá asegurarse de que haya suficiente espacio disponible para que eso suceda.A continuación, puede modificar el tiempo de espera máximo de la copia de seguridad del destino si lo desea (ajustarlo es opcional). Esta es la cantidad de tiempo que cPanel esperará mientras intenta enviar un archivo de respaldo al destino donde vivirá. Por ejemplo, si elige copias de seguridad comprimidas, este es el número de segundos que cPanel esperará mientras intenta transferir la copia de seguridad al destino local o remoto.
Esto se puede configurar en cualquier lugar entre 300 y 50.000 segundos. Si lo configura demasiado bajo, es posible que tenga copias de seguridad remotas incompletas si la conexión entre el servidor local y remoto no es excelente o si esta vez está configurada demasiado baja para su copia de seguridad más grande. Alternativamente, configurar esto demasiado alto puede hacer que la copia de seguridad tarde más en completarse si la conexión no es buena.
Si lo desea, también puede modificar el valor de Tiempo de espera máximo de restauración de copia de seguridad (ajustar esto también es opcional). Este es el número de segundos que cPanel esperará mientras restaura un archivo desde su copia de seguridad al servidor. Si una sola restauración de copia de seguridad lleva más tiempo que este, cPanel dejará de intentar restaurarla y pasará a la siguiente. Esto puede ayudar a evitar que el proceso de restauración se congele si está intentando restaurar un archivo dañado.
Esto se puede configurar en cualquier lugar entre 600 y 86400 segundos (de 10 minutos a 24 horas). Si se establece en un valor demasiado bajo, es posible que no se restauren las copias de seguridad excepcionalmente grandes, y si se establece en un valor demasiado alto, es posible que la copia de seguridad no se complete en un tiempo razonable.
- A continuación, puede comenzar a elegir la frecuencia con la que desea que se realicen copias de seguridad y cuántas desea conservar. Empiece por ajustar la configuración de las copias de seguridad diarias. Si desea realizar y conservar al menos una copia de seguridad diaria, marque la casilla junto a Daily Backup.
- Una vez que la Copia de seguridad diaria esté habilitada, puede seleccionar los días en los que desea realizar las copias de seguridad. Si un día no está marcado, no se realizarán copias de seguridad diarias ese día, pero las copias de seguridad semanales o mensuales se seguirán ejecutando si están habilitadas. (Ver figura anterior)
Finalmente, debe especificar la cantidad de copias de seguridad diarias que se deben mantener y si cPanel debe ser más estricto sobre cómo maneja la retención de copias de seguridad. Por ejemplo, si elige realizar copias de seguridad diarias todos los días y conservar dos de esas copias de seguridad, el sistema conservará las dos copias de seguridad correctas más recientes y eliminará la más antigua una vez que se complete una tercera copia de seguridad correcta. (Ver figura de arriba)
Critical!
Es posible que la retención de copias de seguridad bajo cPanel no funcione de la manera esperada, así que antes de decidir si marcar o desmarcar Retención estricta, independientemente del éxito de la copia de seguridad, debe leer lo que cPanel Inc. tiene que decir sobre cómo funciona la retención:
- CLICK AQUI para leer acerca de como trabaja una retención normal.
- CLICK AQUI para leer acerca de como trabaja una retención estricta.
Ahora puede elegir cómo desea que se manejen las copias de seguridad semanales, si es que lo hace. El proceso es similar a las copias de seguridad diarias enumeradas anteriormente. Puede activar las copias de seguridad semanales marcando la casilla junto a ella:
Luego, elige un solo día cada semana en el que desea que se cree la copia de seguridad semanal.
Be Aware
Si tiene copias de seguridad diarias y semanales configuradas para ejecutarse el mismo día, ese día, cPanel hará la copia de seguridad diaria y luego hará una copia de la misma copia de seguridad y la guardará como copia de seguridad semanal.
- A continuación, selecciona cuántas copias de seguridad semanales desea conservar y también decide si desea una retención estricta de las copias de seguridad. Revise la documentación para la retención de copias de seguridad en el paso 12 anterior. Aquí se aplican las mismas reglas. (Ver imagen anterior)
- También puede optar por habilitar las copias de seguridad mensuales marcando la casilla junto a Montly Backup.
Luego, puede elegir una de las dos opciones para cuándo se realizarán las copias de seguridad mensuales. Marque la casilla correspondiente o ambas si lo desea. Sus opciones son el primer día del mes o el decimoquinto día del mes (Ver figura anterior)
Be Aware
Si tiene copias de seguridad diarias, semanales y mensuales configuradas para ejecutarse el mismo día, ese día, cPanel hará la copia de seguridad diaria y luego hará una copia de la misma copia de seguridad y la guardará como copia de seguridad semanal y luego mensual. Tenga en cuenta que esto puede significar que al menos una vez al mes cada copia de seguridad será exactamente la misma).
- Finalmente, seleccione cuántas copias de seguridad mensuales desea conservar y si necesita una retención de copia de seguridad normal o estricta (al igual que con las opciones de copia de seguridad diaria y semanal anteriores):
En la sección Archivos, elegirá el tipo de contenido que desea respaldar. Su primera opción es si desea hacer una copia de seguridad de las cuentas de usuario de cPanel o no. Para habilitar la copia de seguridad de las cuentas de usuario de cPanel, marque la casilla junto a Backups users accounts. También puede presionar el botón Select Users para abrir una ventana separada donde puede especificar qué cuentas de usuario de cPanel desea respaldar.
Le recomendamos que haga una copia de seguridad de las cuentas de cPanel.
- Hay opciones adicionales que controlan cómo y qué cuentas se respaldan. Aquí están:
- Back up Suspended Accounts: esta configuración controla si las cuentas que se han suspendido automática o manualmente reciben una copia de seguridad de cPanel o no. Si desactiva esta opción, ahorrará espacio en sus copias de seguridad. Sin embargo, si algo sale mal y necesita restaurar y reactivar una cuenta suspendida, es posible que no tenga una copia de seguridad para restaurar. Las cuentas suspendidas generalmente no cambian mientras están suspendidas de manera significativa. Si no realiza una copia de seguridad de las cuentas suspendidas automáticamente, siempre puede crear manualmente una única copia de seguridad comprimida de la cuenta y almacenarla donde sea que se guarden sus copias de seguridad para estar a salvo.
Back up Access Logs: Si habilita esta configuración, cPanel realizará automáticamente una copia de seguridad de los registros de dominio del servidor web sin procesar para cada dominio, que se utilizan para crear y actualizar las estadísticas y métricas web que utilizan programas como AWStats. Habilitar esto aumentará el tamaño de las copias de seguridad, pero garantizará que todas las estadísticas web sin procesar (sin procesar) se conserven para que puedan analizarse más tarde. Por lo general, en los servidores de cPanel, los registros de dominio web sin procesar solo se procesan una vez al día, por lo que puede haber una cantidad significativa de registros sin procesar para sitios web ocupados.
Independientemente de lo que decida hacer con los registros de acceso, los datos de registro web procesados que aparecen en programas de estadísticas web como AWStats no se verán afectados y el sistema hará una copia de seguridad de esos datos siempre que las copias de seguridad de la cuenta de cPanel estén habilitadas y el sistema no lo haga. No tiene problemas de permisos para acceder a los archivos de registro procesados almacenados.
- Back up Bandwidth Data: Habilite esta opción para hacer una copia de seguridad de los datos de uso de ancho de banda (tráfico) de / var / cpanel / bandwidth. Esos son los datos que WHM y cPanel utilizan para mostrar los totales de ancho de banda por cuenta. No es fundamental para el funcionamiento de la cuenta de cPanel, pero si impone límites de ancho de banda a las cuentas y es necesario restaurarlas desde la copia de seguridad, faltarán los datos de ancho de banda recientes. Generalmente, es una buena idea hacer una copia de seguridad de la información del ancho de banda.
- Use Local DNS: Esta es la principal preocupación si utiliza un sistema de agrupación en clústeres cPanel DNS. La mayoría de la gente puede dejar esto sin marcar. Si está marcado, cPanel solo hará una copia de seguridad de la copia almacenada localmente de la zona DNS. Si no está marcada y está utilizando un sistema de clúster DNS cPanel configurado, cPanel hará una copia de seguridad de la copia de la zona DNS almacenada en el clúster. Si no está marcada y no está utilizando un clúster DNS de cPanel configurado, se realizará una copia de seguridad del archivo de zona de nombre local de todos modos. La única vez que probablemente desee marcar esta casilla es si tiene un clúster de DNS y sabe que, por alguna razón, una o más zonas de DNS locales tienen cambios no sincronizados o si la conectividad entre el servidor local y el clúster de DNS es mala.
La última opción en la sección Archivos es Hacer una copia de seguridad de los archivos del sistema y definitivamente debe verificarse para que se hagan copias de seguridad localmente. Esto le permitirá restaurar manualmente algunos archivos y directorios críticos del sistema cPanel que serán útiles si necesita restaurar todo su servidor.
Important Information!
Debe revisar la información que cPanel Inc. proporciona sobre cómo realizar copias de seguridad de los archivos del sistema. Esto incluye una lista de los archivos respaldados y cómo agregar archivos personalizados a la copia de seguridad:
https://documentation.cpanel.net/display/76Docs/System+Backups
- Pasando a la sección Bases de datos de las opciones de configuración de la copia de seguridad, puede configurar cómo cPanel maneja la copia de seguridad de las bases de datos compatibles (que ahora incluye MySQL o MariaDB). Las bases de datos de PostgreSQL se respaldan por cuenta si tiene PostgreSQL habilitado y esas copias de respaldo de la base de datos no se ven afectadas por lo que elija aquí. Puede seleccionar una de las siguientes opciones:
- Unicamente por cuenta: Si elige esto, solo se respaldarán las bases de datos creadas por o enumeradas en las cuentas de usuario de cPanel. Esto no hace una copia de seguridad de las bases de datos creadas fuera de cPanel como la base de datos principal MySQL / MariaDB. Esta configuración puede dificultar la recuperación de algunos tipos de daños en la base de datos.
- Directorio MySQL completo: Ya sea que esté usando MySQL o MariaDB, las bases de datos generalmente se almacenan en / var / lib / mysql / y si elige esta opción, se hará una copia de seguridad de todo el directorio. Esto le facilitará la restauración de MySQL o MariaDB en caso de corrupción o daño generalizado, pero dificultará la restauración de bases de datos en cuentas individuales de cPanel.
Por cuenta y directorio MySQL entero: Esto es lo mejor de ambos mundos, a expensas de algo de tiempo y espacio en disco adicionales. cPanel realiza una copia de seguridad de cada base de datos MySQL o MariaDB por cuenta (para facilitar la restauración de los datos de la cuenta cPanel individual) y también realiza una copia de seguridad de todo en / var / lib / mysql por separado en caso de que necesite restaurar todas las bases de datos MySQL o MariaDB.
Le recomendamos encarecidamente que elija Por cuenta y directorio MySQL entero. Esto garantizará las opciones más amplias para la restauración de datos si algo sale mal.
En la sección final de las principales opciones de configuración de la copia de seguridad, configura la ubicación del servidor local donde se realizan y / o almacenan las copias de seguridad. De forma predeterminada, suele ser / copia de seguridad, y si tiene un segundo disco duro para copias de seguridad con su punto de montaje allí, no necesitará cambiar nada y el sistema realizará la copia de seguridad en el disco duro secundario.
Si el directorio que especificó anteriormente no existe, cPanel lo creará la próxima vez que se ejecuten las copias de seguridad. Debe asegurarse de que haya suficiente espacio para crear archivos de respaldo en esta ubicación, incluso si no planea mantener una copia local de los respaldos.
Si desea almacenar una copia de sus copias de seguridad en el servidor local en la ubicación especificada en el paso 23 anterior, asegúrese de Retain Backups in the Default Backup Directory está habilitado. Si no tiene habilitadas las copias de seguridad remotas e intenta guardar esta configuración sin almacenar las copias de seguridad localmente, recibirá un error.
En general, es una buena idea almacenar una copia de sus copias de seguridad localmente (a menos que esté en un VPS con espacio limitado). En este momento, cPanel no puede restaurar automáticamente desde copias de seguridad remotas. Si deshabilita el almacenamiento local de copias de seguridad, se deshabilitarán las funciones de restauración de copias de seguridad en WHM. En ese caso, deberá recuperar manualmente sus copias de seguridad remotas en su servidor local y luego puede usar / usr / local / cpanel / scripts / restorepkg para restaurar las cuentas.
Si la ubicación de la copia de seguridad que especificó en el paso 23 está en una unidad o punto de montaje separado, puede elegir que cPanel lo monte y desmonte automáticamente según sea necesario. Esta opción no hará nada si la ubicación que especifica no está configurada como un punto de montaje en el servidor local.
Montar la ubicación de la copia de seguridad según sea necesario puede ser algo más seguro, pero también corre el riesgo de que los problemas con el montaje de la ubicación de la copia de seguridad puedan retrasar o detener por completo la realización de las copias de seguridad.
- Si se siente cómodo con los cambios de configuración de la copia de seguridad que ha realizado, haga clic en el botón Guardar configuración. Si desea asegurarse de que los cambios de configuración de la copia de seguridad no se guarden, haga clic en el botón Restablecer en su lugar:
Remote Backups
Si desea configurar copias de seguridad locales o remotas adicionales, consulte el siguiente artículo:
Cómo configurar destinos de respaldo adicionales en un servidor dedicado cPanel o VPS
Information adicional:
Después de configurar las copias de seguridad, recomendamos vigilar su montaje "/ backup" durante las próximas semanas para asegurarse de que su configuración sea adecuada para la cantidad de recursos que tiene disponibles. Si nota que se está quedando sin espacio, le recomendamos que archive y / o elimine el contenido y las cuentas antiguas, así como que conserve menos copias de seguridad.