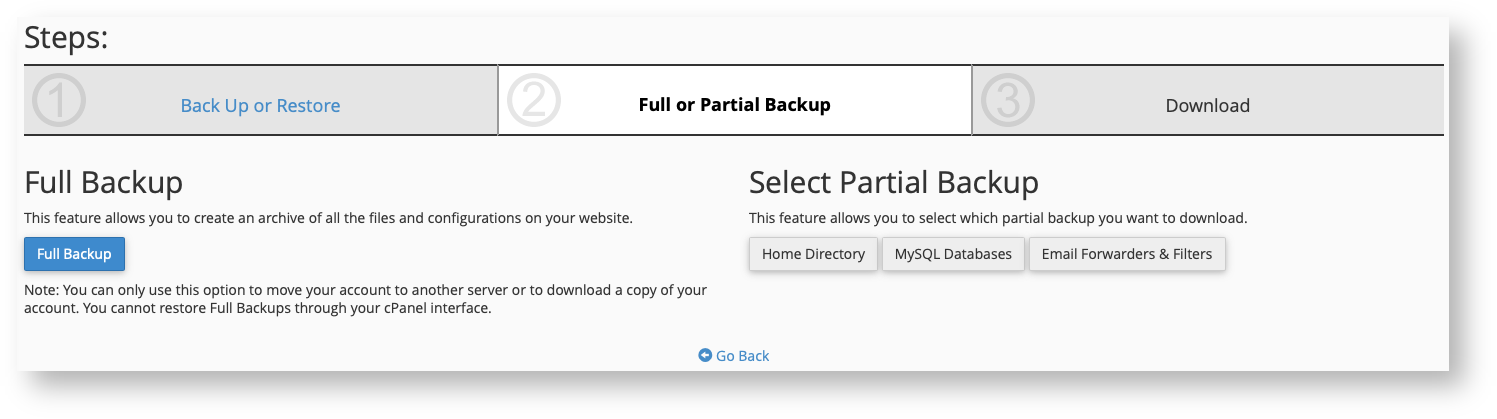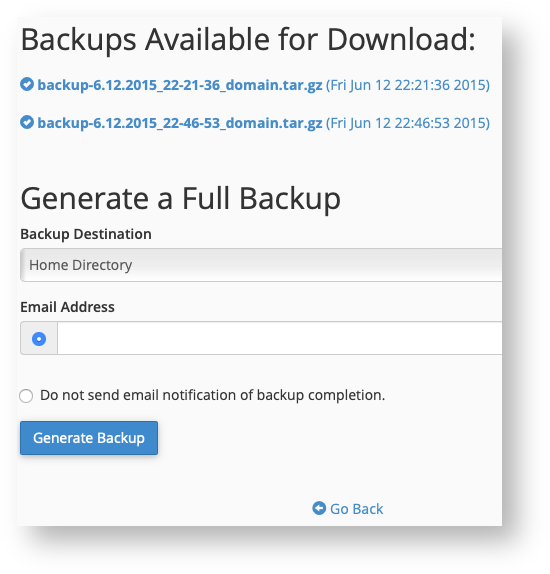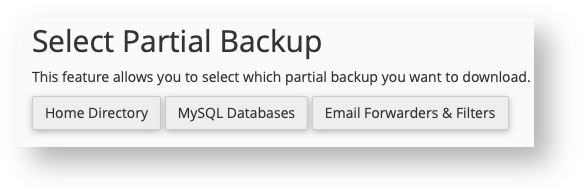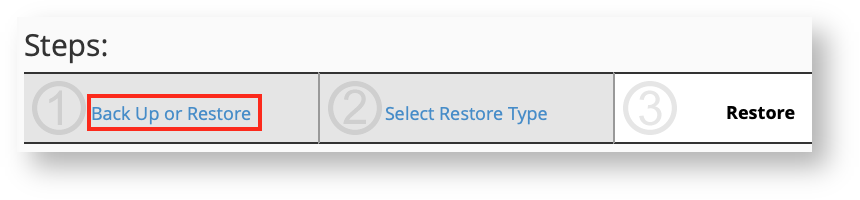If you only have access to your cPanel account, it is still possible for you to handle transferring your site from one server to another.
Backing Up Your cPanel Account
In order to transfer your account, you need to back up your most important information in your old cPanel account first. You will need to use the Partial Backup directions below (skip step 5).
Choose a full backup if you want to make sure you have 100% of your account data backed up. If you decide to make a full backup, go to step 5. Be aware that you cannot restore a full backup from your cPanel account. Only the server owner can restore full backups. Choose a partial backup if you want to be able to restore the backed up data using your cPanel account. If you decide to make a partial backup, go to step 6. Partial backups back up most of your data, but there are some features that aren't backed up like Mailman mailing lists or PostgreSQL databases (if you have any). Home Directory is the default option. This creates a backup into your home directory on the current server. Make sure you have enough disk space in your hosting account if you plan to back up locally. Due to the way backups are made, you may need 75-125% more disk space than the current total size of your hosting account temporarily. The final backup will be compressed and the interim files will be deleted, so it probably won't take up as much space as your account does normally. Alternate Backup Option If you find the backup wizard to be needlessly busy and you want to quickly manage your backups, you can use the standard Backup feature in the Files section of cPanel. This combines full and partial backups and restores into a single screen.
Restoring Your cPanel Account
Once you have partial backup files, you can restore your account to the new server. Keep in mind that your cPanel account must already exist on the new server if you want to restore your account data.
Upload the compressed backup by selecting it and clicking Upload. You won't be asked to confirm your choice when you click Upload, so make sure you really want to restore the backup before clicking it. The restore will start immediately. If you prefer a streamlined process for restoring backups, you can choose Backups from the Files section of cPanel (instead of Backup Wizard). This will provide a single screen which contains all of the backup restoration file upload items.
Restoring very large cPanel backups may take a long time and could possibly fail. If you are running into issues restoring your backups, please contact your hosting provider for assistance. If you are a HostDime customer, feel free to contact us.