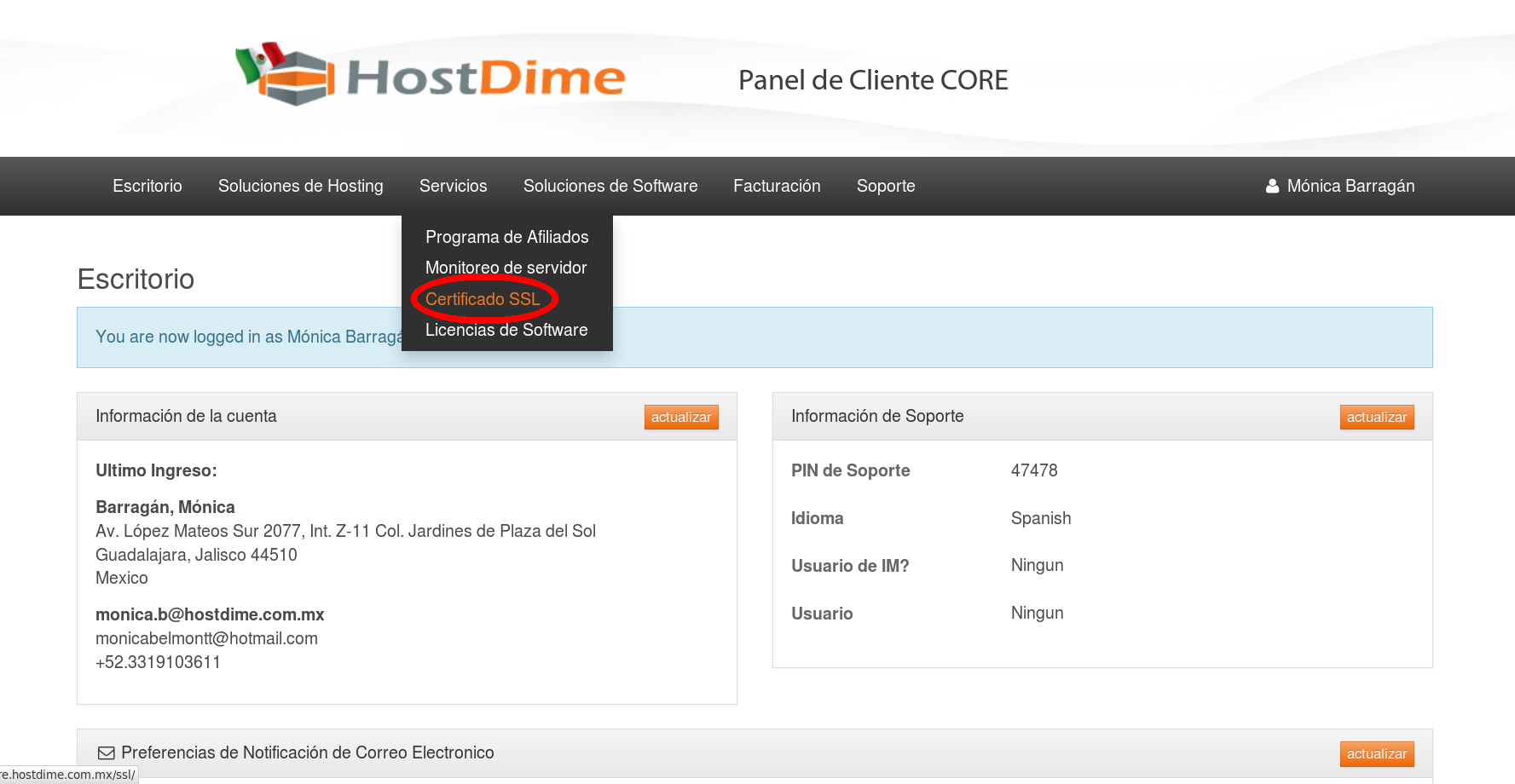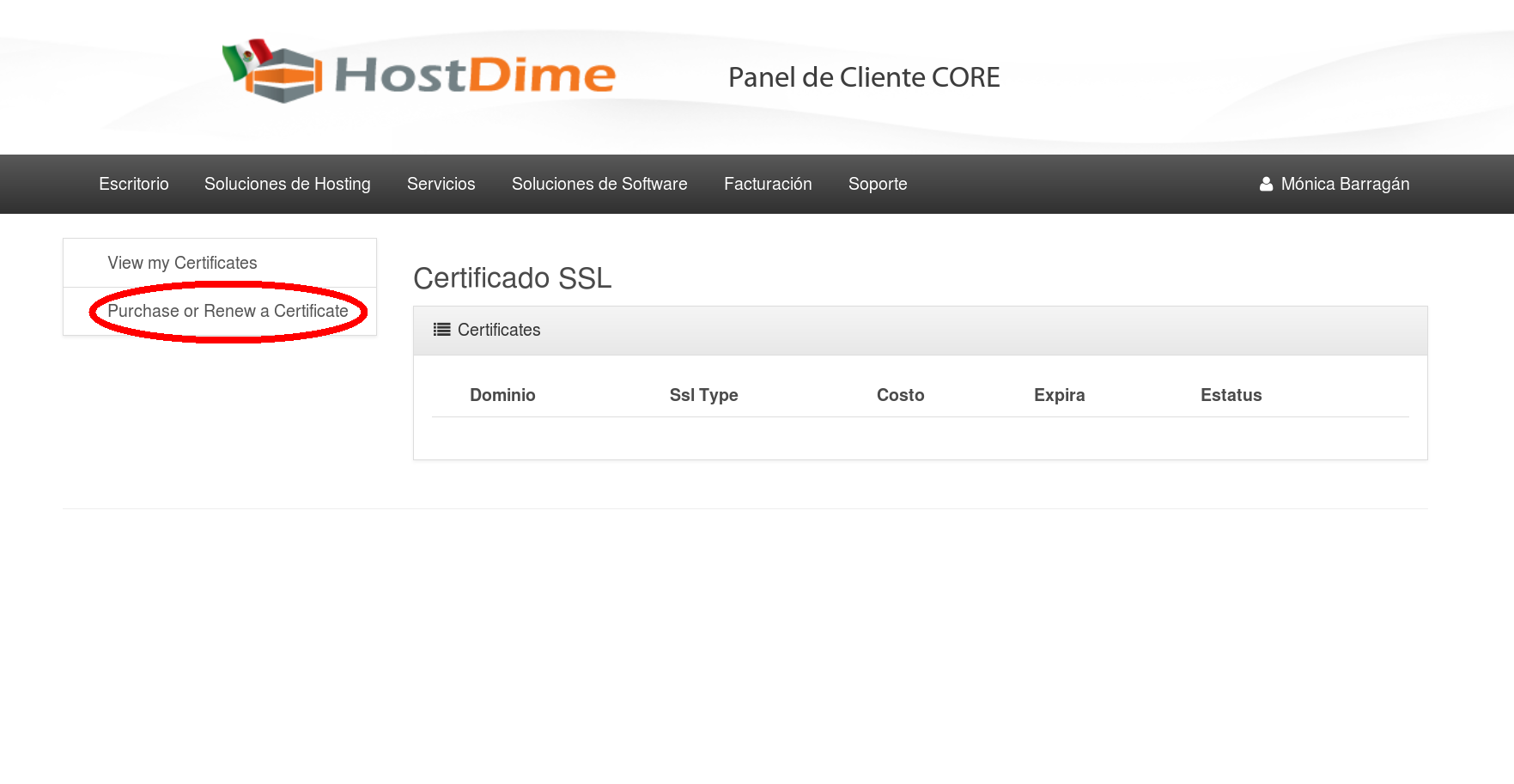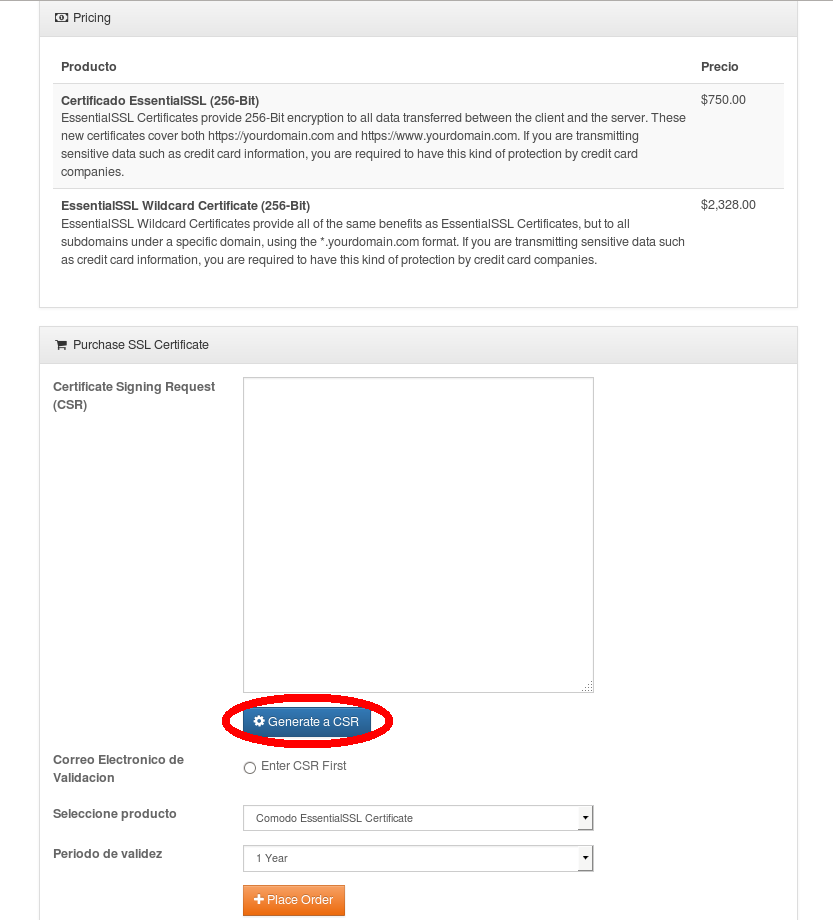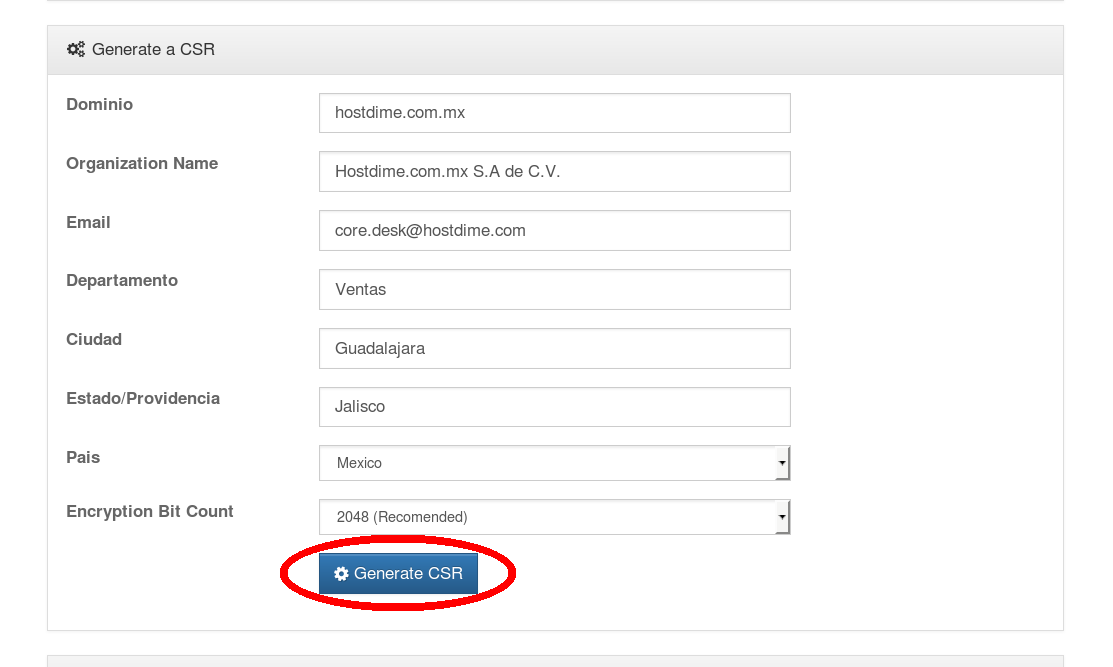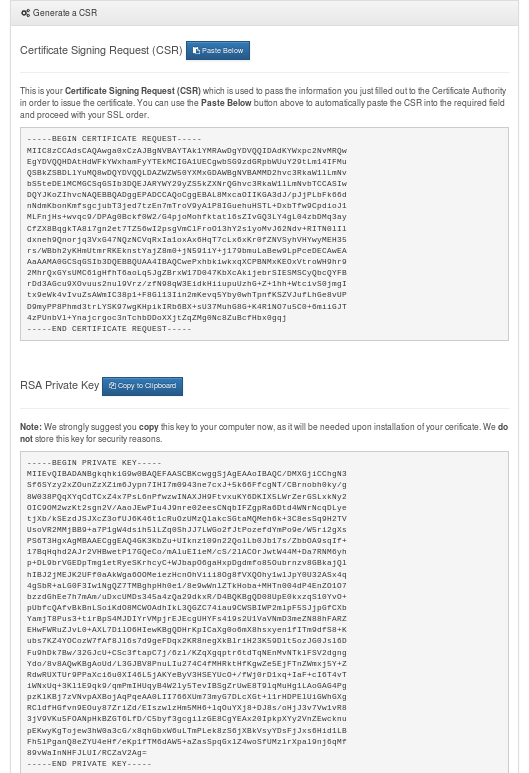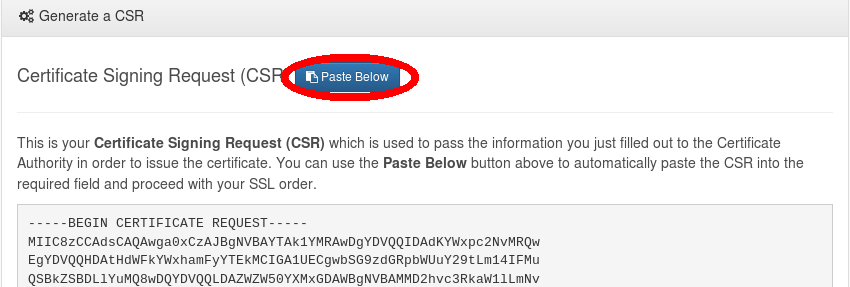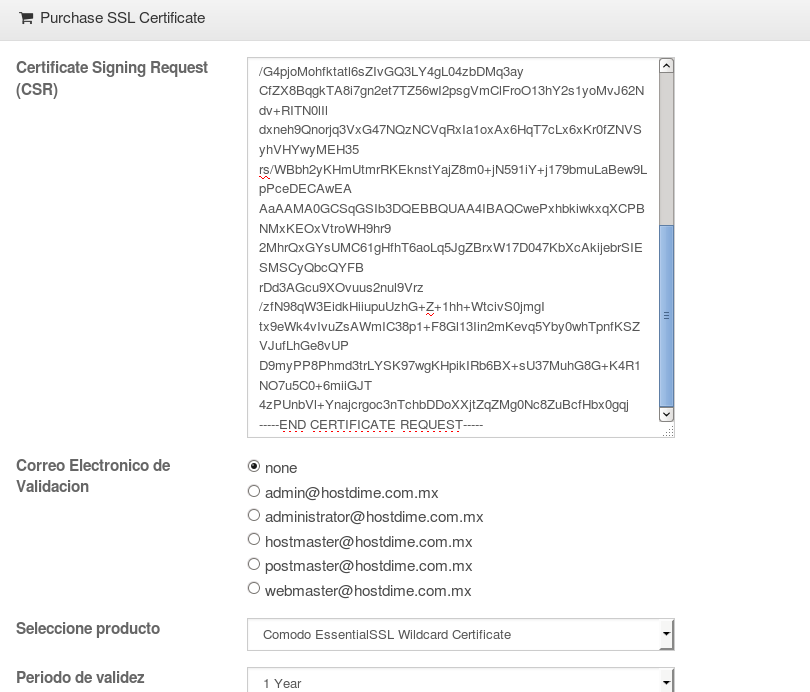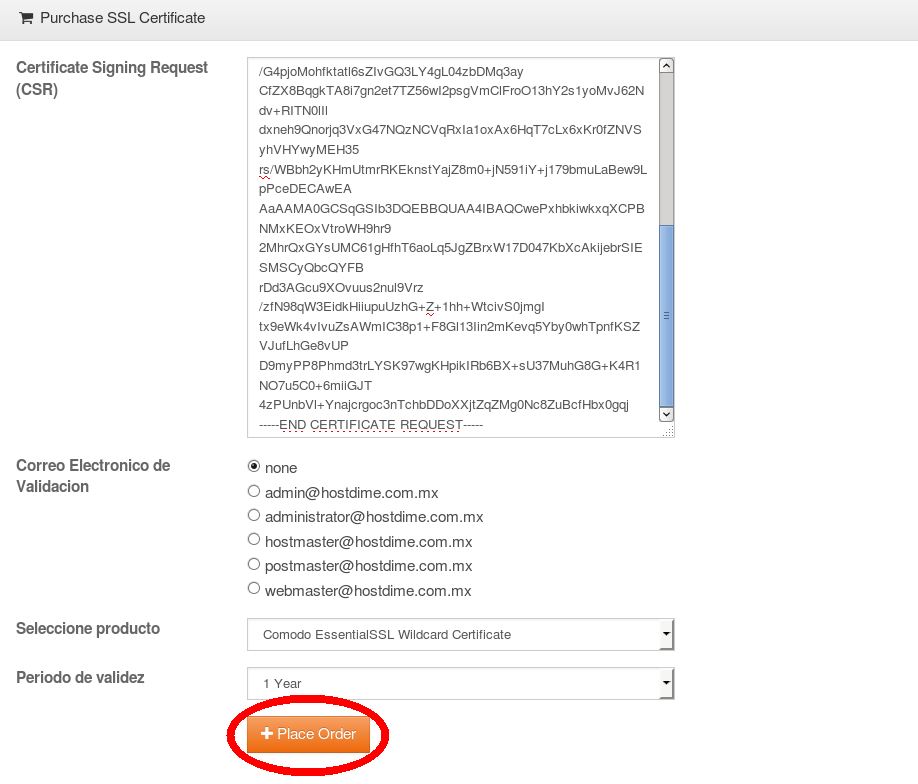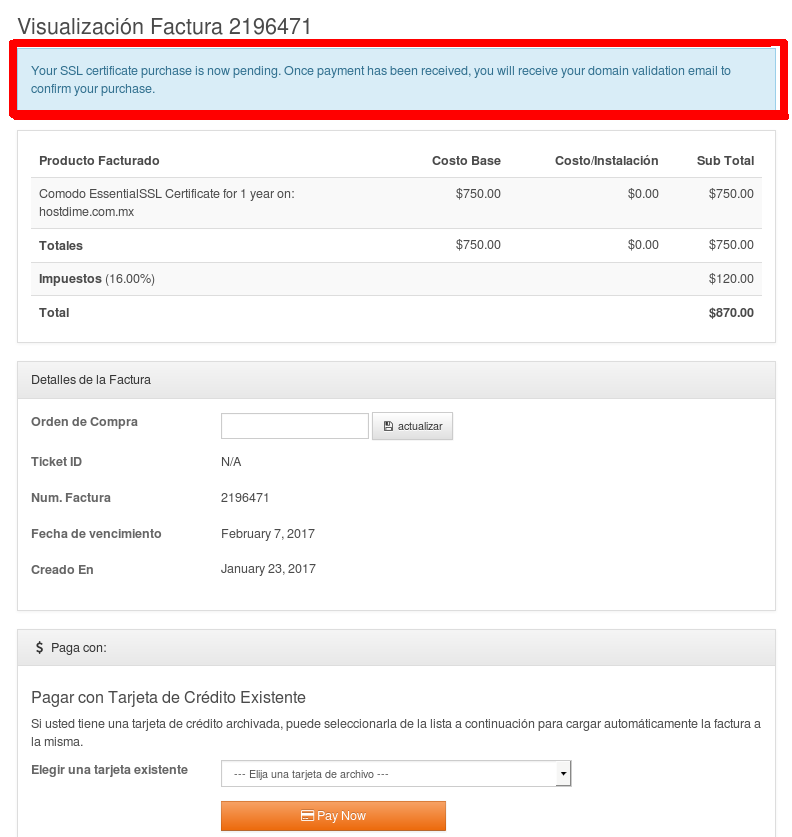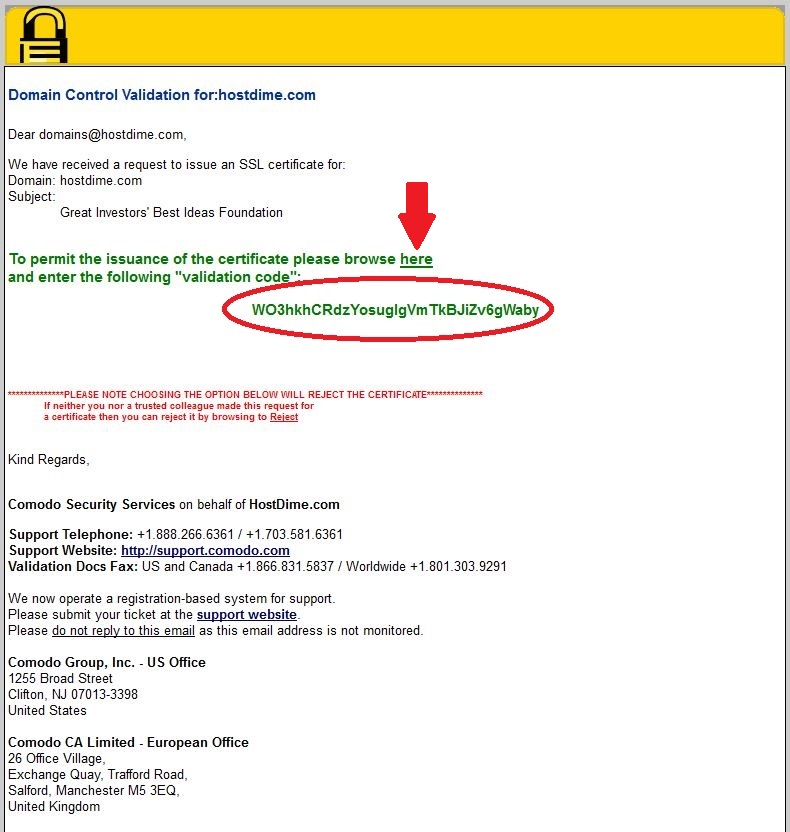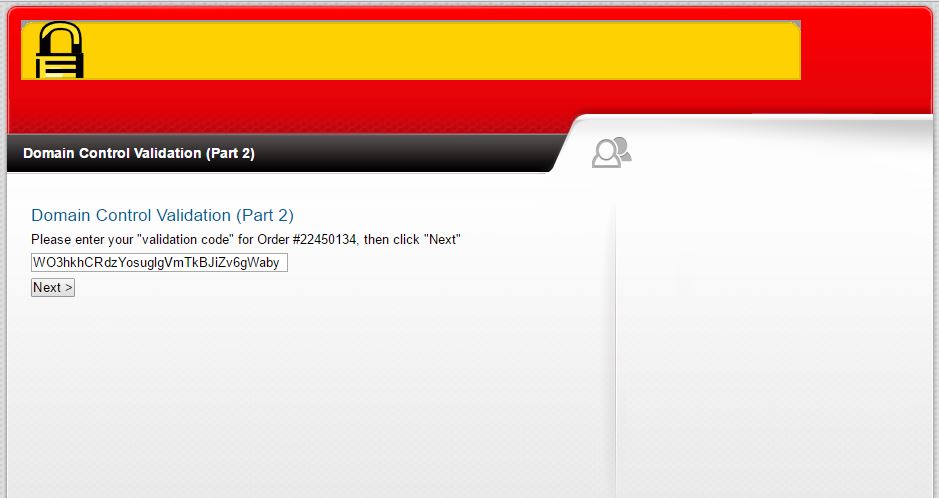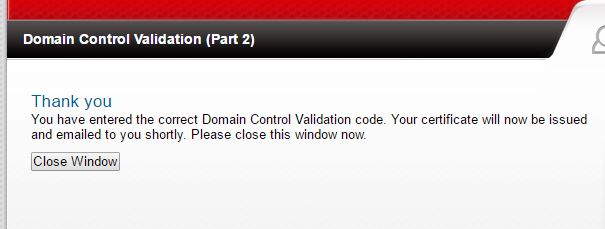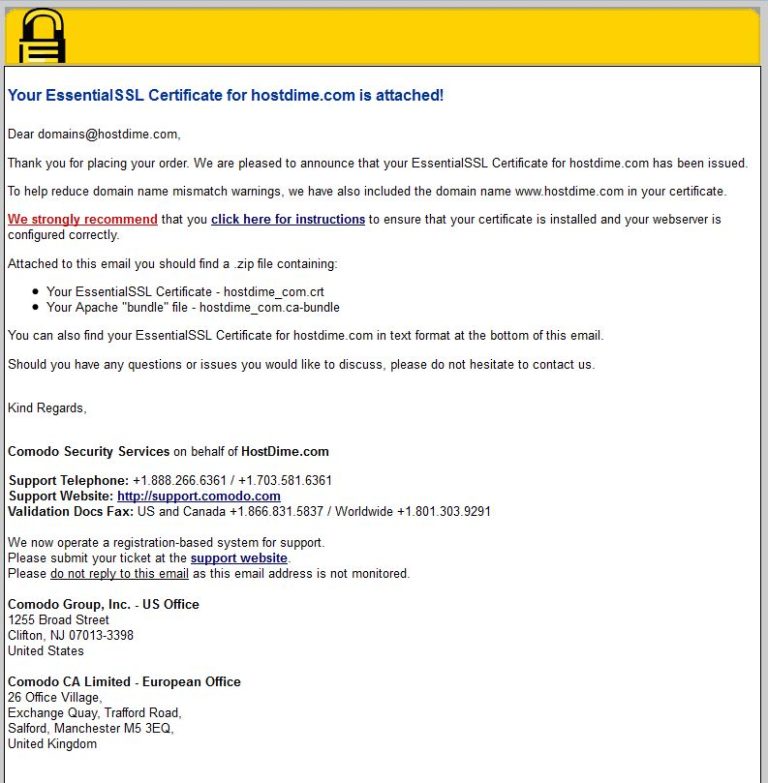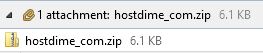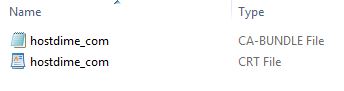Ordenando un certificado SSL / TLS desde Core
- Inicie sesión con sus credenciales en el área de clientes CORE, si no conoce como realizar esto puede ingresar a aquí para mas detalles.
- Coloque el cursor sobre la sección Servicios y haga clic en Certificado SSL.
- Haga clic en Comprar o renovar un certificado
- Si ya tiene un CSR, colóquelo en el campo indicado y siga al paso 7. Si aun no ha generado un CSR (Certificate and Signing Request) de clic en nuestro generador de CSR para generar uno. Recuerde guardar la llave RSA Privada (KEY) ya que la necesitará para instalar el SSL.
- Si tiene un servidor dedicado o VPS Linux le recomendamos generar el CSR desde su WHM siguiendo los pasos descritos aquí, esto le simplificará el proceso de instalación.
- Si tiene un servidor dedicado o VPS Linux le recomendamos generar el CSR desde su WHM siguiendo los pasos descritos aquí, esto le simplificará el proceso de instalación.
- Si ya ha generado un CSR siga al paso 7. Llene los campos requeridos con la información del dominio, una vez finalizado, presione en Generar CSR
Guarde su KEY
Guarde la llave RSA PRIVADA (KEY) en un lugar seguro. La necesitará para la instalación de SSL y Hostdime no guarda copia de este en ningún momento.
- Haga clic en el botón azul Pegar debajo /Paste Below junto a su CSR para generar la orden del SSL.
- El CSR se copiará al campo indicado
- El CSR se copiará al campo indicado
- Una vez pegue el CSR en la casilla correspondiente, aparecerá una lista de posibles correos electrónicos de validación, seleccione uno. Asegúrese de que el correo está funcionando correctamente, ya que se enviará un correo electrónico de verificación a la cuenta que seleccionó una vez pagado el SSL. Si no existe ninguna de las direcciones enumeradas, proceda a crear una temporalmente en el servidor donde administra el correo de este dominio.
- Seleccione en el menú desplegable el tipo de SSL que desea, luego seleccione el número de años (el máximo permitido es de 2 años), por último haga clic en Ordenar/Place Order.
- Automáticamente se creará la factura, puede pagar con las opciones que en la misma pantalla se le muestran.
- Una vez que el pago sea efectuado y aplicado, revise la cuenta de correo que seleccionó ya que estará próximo a recibir el correo electrónico de validación por parte de COMODO. Es posible que el correo llegue a la bandeja de SPAM o no deseados por estar escrito en idioma Inglés.
- Una vez que reciba el correo de verificación por parte de COMODO. Copie el código de validación (marcado en rojo) y de clic en el enlace HERE proporcionado en el correo electrónico.
- Pegue el código de validación y presione el botón Next, una vez validado puede cerrar la ventana.
- En un aproximado de 15-30 minutos recibirá su certificado SSL y los archivos SSL al correo electrónico que asignó como validación. Si después de un tiempo considerable usted no ha recibido el correo electrónico, póngase en contacto con nuestro departamento de Ventas.
- Una vez recibido el correo con los certificados descargue el archivo .ZIP que encontrará adjunto.
- Asegúrese de descomprimir y guardar los archivos adjuntos. Dentro del archivo ZIP encontrará dos archivos: CRT y CA-BUNDLE, estos son sus certificados.
- Asegúrese de descomprimir y guardar los archivos adjuntos. Dentro del archivo ZIP encontrará dos archivos: CRT y CA-BUNDLE, estos son sus certificados.
- Una vez teniendo los archivos, puede proceder con la instalación del certificado de seguridad.
NOTAS IMPORTANTES
- Si planea comprar e instalar un certificado SSL en su sitio web, se recomienda colocar el dominio en una IP dedicada. Si no tiene IP's disponibles para mover el dominio por favor contacte a nuestro equipo de Ventas para contratar IP's adicionales.
- Para confirmar en que servidor está utilizando el servicio de correo en un dominio, puede revisar los registros MX del mismo. También puede usar la siguiente herramienta:
- Si ha creado una dirección de correo electrónico de validación temporal, puede quitarla o dejarla activa para el proceso de renovación del próximo año.
- Recibirá un correo electrónico para la renovación, 30 días antes de que su SSL expire. Esta notificación se enviará a la dirección de correo electrónico principal en su panel de cliente CORE.