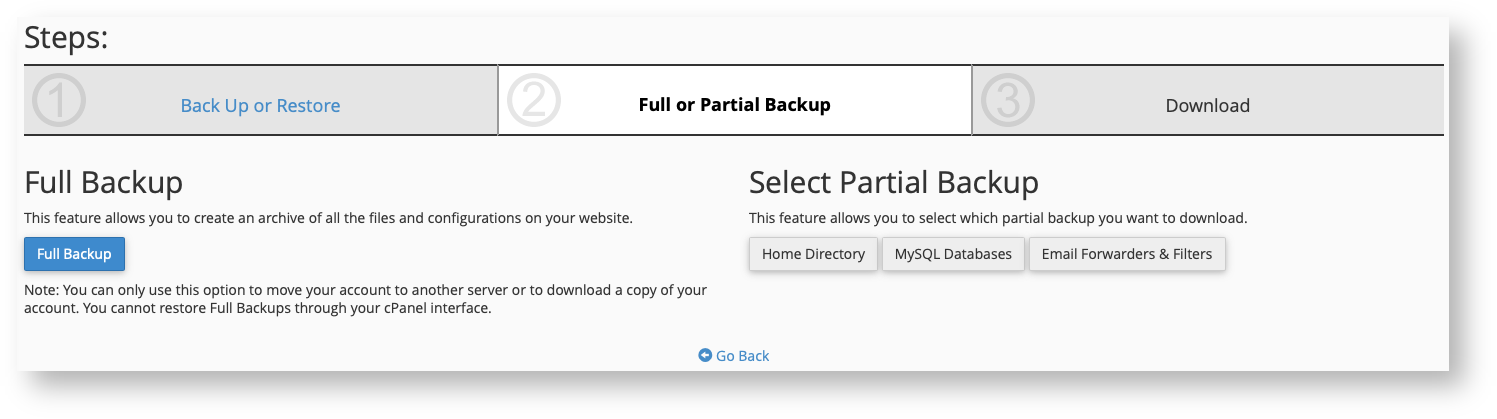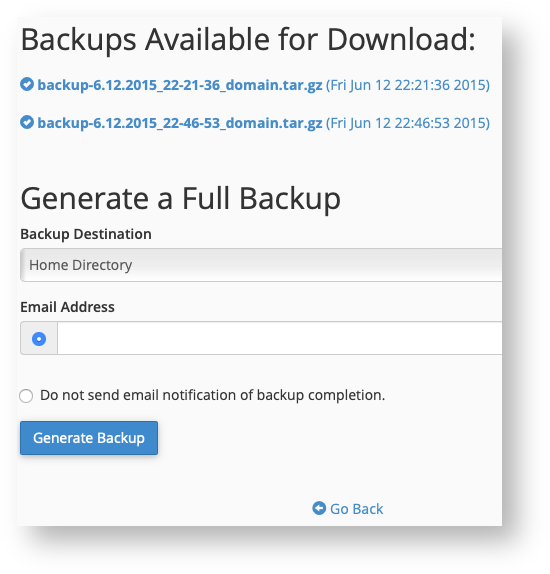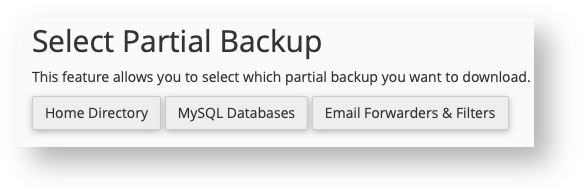Use the how-to tabs below for all your Backup needs. For managed clients who have questions not answered in this space, feel free to chat with us!
We recommend everyone keeps regular backups offsite. This way if something goes wrong, you'll have something to help you get your site running again.
- Log into your cPanel account.
- Click on Backup Wizard in the Files section of cPanel.
- Click Backup.
- Choose Full Backup or Partial Backup
Choose a full backup if you want to make sure you have 100% of your account data backed up. If you decide to make a full backup, go to step 5.
Be aware that you cannot restore a full backup from your cPanel account. Only the server owner can restore full backups.
Choose a partial backup if you want to be able to restore the backed up data using your cPanel account. If you decide to make a partial backup, go to step 6.
Partial backups back up most of your data, but there are some features that aren't backed up like Mailman mailing lists or PostgreSQL databases (if you have any).
- To create a full backup, click the Full Backup button and follow these sub-steps:
- If there are any available full backups to download (such as backups you made manually in the past), you can click their name to immediately start downloading them to your local machine. If this is all you need, you can stop now.
- If you prefer to create a new full backup, you need to start by picking the backup destination.
Home Directory is the default option. This creates a backup into your home directory on the current server.
Make sure you have enough disk space in your hosting account if you plan to back up locally. Due to the way backups are made, you may need 75-125% more disk space than the current total size of your hosting account temporarily. The final backup will be compressed and the interim files will be deleted, so it probably won't take up as much space as your account does normally.
- FTP, SFTP, and Secure Copy (SCP) all will send a copy of your backup to a remote location but due to the way backups are handled, you may still need 75-125% more disk space than the current total size of your hosting account temporarily. Once the transfer is complete, that space will be free again.
- Enter an email address. You'll be notified by your server at this email address once the backup is complete (or if there were unrecoverable errors).
- Alternately, you can choose to not have the system send you an email when the backup is complete by clicking the radio button next to this option.
- Once you are certain the settings are correct, click Create Backup to immediately start a full backup process. Be patient, this may take time to complete.
- When the full backup is complete, you will be able to come back to this full backup screen to download your backup if you chose to save the backup in your home directory. Alternately, you should be able to find the backup in your remote backup location if you used FTP, SFTP or SCP. You're now done unless you'd like to also create a partial backup.
- To create a partial backup that you can restore from within your cPanel account follow these sub-steps:
- There are three types of partial backups that you can make and all of these can be restored individually later from your cPanel account. The first is the home directory. This backup stores all of the files found in your /home/USERNAME/ directory that your cPanel user owns or is permitted to access. This includes email, web files, web statistics and some account settings. Click the Home Directory button and then click it again on the next screen in order to download a compressed copy of your home files to your local machine.
- If you want to backup your MySQL or MariaDB databases, click the MySQL Databases button. This will take you to a screen listing each of your account's databases. Click on their names to download a compressed copy of each one. You cannot back up your PostgreSQL databases if you have any. Only full backups get those databases.
- Finally, you can click on Email Forwarders & Filters to download the email forwarder (alias) and mail filter rule files for each domain in your account. Click each domain or filter file listed to download them to your local machine.
Alternate Backup Option
If you find the backup wizard to be needlessly busy and you want to quickly manage your backups, you can use the standard Backup feature in the Files section of cPanel. This combines full and partial backups and restores into a single screen.
In today's age of continuously changing technology, backing up your data is more important now than it has ever been. Although keeping your site relevant and up-to-date is extremely important, ensuring that you have backups of this important data is of equal importance. Since your website is one of your business's most valuable assets, (often representing significant amounts of time and money), it is crucial to maintain copies of your website and all other mission-critical data. Here at HostDime, we want to ensure that you always have a duplicate of your valuable data in the event that you experience a loss of your primary copy. This article is an overview of why it is absolutely necessary to maintain multiple, up to date backups of your data, and how you can ensure they will be available in the event they are ever needed for disaster recovery.
What are backups?
Backups are packaged files of your account(s) that contain everything that is in the account. This includes emails, databases, redirects/forwarders, and all the files and content that you have currently within your account. For cPanel packages, "backups" refers specifically to full backups of cPanel accounts created through cPanel, utilizing WHM's "Backup Configuration" system, cPanel's "Backups" or "Backup Wizard" tool, or the "/scripts/packagacct" command-line script. For Plesk packages, "backups" refers specifically to backups created through Plesk's backup utilities. Backups of loose files, directories, or databases are not considered backups for the purposes of this article.
Why are backups necessary?
There are many reasons for needing a backup of your website:
- Human Error - This is when someone accidentally deletes, overwrites, or loses something that you needed on your site.
- Updates gone wrong - An example of this is when a content management system (such as WordPress), a plugin, or a theme gets updated and causes unexpected problems.
- Emergency Maintenance - "Emergency maintenance" can be required for an number of different events, but the most traditional cause is from hardware failure. Unfortunately, all hardware dies eventually and while we make every effort to replace failing hardware before it interferes with normal server operation, hardware can (and does) fail spontaneously at times, often taking crucial data with it.
- Malicious attacks - Hackers and crackers are sadly more prolific than ever. No security system is 100% hacker-proof, and an attack often results in corrupted, defaced, or destroyed data. Often, the only option is to restore a backup of the site from before the attack took place.
- Development - When making changes or developing a new version of your site, you will want to have backups of the major changes along the way. This way, you have a known working version of the site to fall back on in case you run into any issues during development.
Who is responsible for creating, maintaining, and managing these backups?
It is every client's responsibility to create and manage their own backups. As no backup method is 100% fail-proof, HostDime does not guarantee any backups. Please refer to our Service Level Agreement for our full legal policy on this.
How can HostDime help me with creating, managing, and/or restoring my backups?
Due to the nature of hosting, our managed support does not guarantee that we will be able to provide you with valid backups, and the creation, managing, and restoration of backups is the responsibility of the client. Depending on the specific package you have with us however, we do offer certain courtesies:
- Business/Reseller Hosting Packages - On shared environments (business hosting/reseller packages), we take daily and weekly backups of all accounts on the server and will make every effort to restore these for you in the event that you need them. As with all backups, we do not guarantee that these backups will be available or contain the specific information you require, and we are not liable for any loss of data. Please be aware that if you do need us to restore one of these backups that there is a fee to do so. If you can provide us with a backup that you personally created, we will be happy to restore that backup for no charge. We will also be happy to answer any questions you have on how to manage your backups.
- VPS and Dedicated Server Packages - By default, our VPS and Dedicated Server packages are not configured to take backups of any kind, and we encourage clients on these packages to configure their backup system at their earliest convenience or risk being without backups. While we do do not guarantee any backups or backup configurations, we will happily assist you with configuring your backup system upon request. We will also be happy to answer any questions you have on how to take your own backups, along with any questions you may have on configuring your backup system.
- Un-Managed Servers - Our support is strictly limited to ensuring that access to the server is possible, and that there are not any hardware issues with your server. We do not provide any assistance with backup system configuration. If you are in immediate need of assistance with backup system configurations, we do offer the ability to upgrade to a managed package, or we can provide support for basic managed clients at our standard per-hour administrative rates.
What are HostDime's recommendations for backup management?
NOTE: The following recommendations are provided as general suggestions and should be carefully considered against you and your organizations particular needs. Different clients have different needs when it comes to backups, and you are the only one who can decide what the best backup system for your needs is. Generally speaking, however, we recommend the "3-2-1" backup strategy as a jumping-off point:
At least 3 copies of backups,
Stored on at least 2 different devices (e.g. your server and your local computer, or a remote storage package and your local computer),
With at least 1 of those locations being off-site (e.g. your local computer).
No backup plan is foolproof of course, but the above strategy has been recommended by many organizations over the years and we believe it is a good starting strategy for our clients.
- Business Hosting Packages - We recommend any client on a business hosting package personally backup their data on a regular basis. Per our Acceptable Use Policy, we do not allow the storage of any backups on the server your business hosting package is hosted on. You should always have a copy of your backups stored somewhere off-server, whether on your local machine, one of our remote storage packages, or even a dedicated backup server. This will help ensure that if something happens on the server where the content is hosted, you will always have a recent backup of your own that is unaffected. These types of backups should be taken at minimum monthly and ideally weekly and daily, retaining at least 1 copy of each so that if any data is lost it is only a few days at most instead of months or more. There are many options to taking your own backups, but the simplest method is to use cPanel's "Backup" module, directions for which can be found in our resource article "How to Create Backups on a Business Hosting Package". If you use this method you will want to ensure that you download the resulting backup from the server to your local computer to avoid any issues with Data Warehousing. If you can not store your backups on your local computer due to space issues, you can always store them on one of our Remote Storage packages.
- Reseller Hosting Packages - The same recommendations for our business hosting packages apply to our reseller hosting packages. If you are a reseller, we recommend providing the above information under "business hosting package" to your clients to ensure they are able to keep their own backups. For more detailed information regarding your backup options as a reseller, please consult our resource article "How to Manage Backups for Reseller Packages"
- VPS Packages - The same recommendations for our Business/Reseller Hosting Packages apply to our VPS packages, with some minor exceptions. With VPS packages, you get the advantage of WHM's "Backup Configuration" module, which lets you configure cPanel to automatically run backups on a schedule and retain them as you desire (information on configuring backups through WHM can be found in our resource article "How to Configure Backups on a VPS Package"). VPS packages are not subject to our data warehousing/backup storage policies, and you can store backups on the VPS as you see fit. You will still want to keep off-site backups as well, however, for the same reasons mentioned previously. Please be aware that VPS packages have smaller amounts of disk space by nature, which often limits your backup configuration and can make storing backups on your VPS difficult if not impossible. For these reasons, we highly recommend the usage of a Remote Storage package, in addition to keeping local backups.
- Dedicated Servers - The same recommendations for our Business/Reseller Hosting Packages apply to our Dedicated Server packages as well, with some exceptions. As with VPS packages, you get the advantage of WHM's "Backup Configuration" module, which lets you configure cPanel to automatically run backups on a schedule and retain them as you desire (information on configuring backups through WHM can be found in our resource article "How to Configure Backups on a Dedicated Server"). For easy management of backups, many clients utilize a separate hard drive or even a RAID (Redundant Array of Independent Disks) to store backups on the server for easy access. It is important to note that clients using this setup should absolutely still maintain a copy of backups off-site to avoid putting all of their data on one device.
What happens when I need a backup restored?
In order for us to restore your backup as quickly and efficiently as possible, please ensure you provide any special information regarding the account's configuration if it differs at all from the standard configuration. An example of this would be dedicated IP addresses. By providing this information with the restoration request, we can better prevent downtime and ensure that you are up and running again as quickly as possible.
If you need to have a backup restored, you can always contact us via phone or live chat to get the process started, at which time your request will be logged in a ticket for documentation purposes to ensure we provide you with the best possible support. Please be aware that to provide you with the highest quality support, we do not process restores over the phone or over live chat. The actual restore process depends on a number of factors, such as how large the backup is, load, and the server's hardware. For backups under 2 GB this is the process we go through to restore your account:
- We will confirm which account is being restored and confirm which backup we are restoring the account from.
- If the backup in question is uncompressed, we will package the backup. This step can take a while if the account backup is large, as it needs to compress all the files into a backup format that we can restore.
- We will package up the account in it's current state. This is to ensure that, should the contents of the backup you want restored are not what you want, we can restore the account to before we restored the backup. NOTE - We cannot guarantee that accounts will be restored to exactly as they were before we attempted restoration, as we cannot guarantee any backups.
- We will remove the account from the server. This is so that we can restore the account from the backup you are requesting us to restore from.
- We restore the packaged backup. This is the final step and once this finishes the restore is complete.
If your account is larger than 2 GB, we follow the same process, but instead of packaging and restoring the entire backup at once, we restore only the account data without the home directory, which is synced from the backup to the restored account after we have restored the account data.
What if I have additional questions about backups?
As always, you can contact us at anytime, 24/7/365.
Thank you for reading, and happy backing up!
This article covers configuring Remote SFTP and FTP Backups in cPanel.
FTP vs. SFTP
Despite the similar sounding acronyms, FTP is not the same protocol as SFTP, though they can both be used to send or receive files. FTP is an older protocol that is insecure (non-encrypted) by default. SFTP is a different protocol that uses SSH (Secure Shell) to securely send and receive files. If possible, you should use SFTP or FTPS (secured FTP) to send your backups to the remote server. HostDime's backup solution supports both protocols.
If you don't already have remote backup space, please take a look at the HostDime website to view our packages: https://www.hostdime.com/services/remote-storage/
- Once you've received your FTP backup credentials, log into WHM (https://YourDomain.com/whm).
- Once logged in, type backup config in the top left search bar. Then select "Backup Configuration".
- From the Backup Configuration screen, choose the "Additional Destinations" tab.
- Once you have selected FTP or SFTP from the Destination Type drop down click the Create New Destination button to access the page which will allow you to configure your remote FTP or SFTP backup destination.
- Once you have entered your FTP or SFTP account credentials, choose Save and Validate Destination and if successful, backups should then be stored on your FTP space after the next backup process (2am server time by default).
If you have any questions and you have service with HostDime, please feel free to open a live chat or ticket.
This article provides step-by-step instructions on how to create backups on your business hosting package in cPanel. If at any point you need assistance with this process, please feel free to contact us via a ticket or Live Support and we would be happy to further assist.
To create backups of your cPanel account, please use the following steps (NOTE: The graphics shown in this article were taken on a cPanel account using the Paper Lantern theme. If you are using Paper Lantern's Retro theme, your cPanel will look different, but the steps will be the same):
1. Log into cPanel and select "Backup":
2. Select "Download a Full Website Backup":
3. Select "Generate Backup":
(Note: ensure the "Email Address" field is filled out with your email address to ensure you receive an email when the backup completes)
4. Select the newly-generated backup under "Backups Available for Download" to download it to your computer:
Congratulations! You've successfully created a full backup of your cPanel account that can be provided to us anytime in the event that you need your account restored. Please note that the above method leaves a copy of the backup in your /home/USER directory, and you will want to remove that copy AFTER downloading it, as storing backups on business hosting accounts is considered data warehousing, which is against our Acceptable Use Policy.
Removing newly-created backups from the server:
To remove these newly-created backups from the server, please refer to the following steps:
1. Select "File Manager" from the top bar:
2. Select the "/home/USERNAME" (replace username with your cPanel username) directory from the left-hand side of the file manager interface:
3. Right-click the backup you created (it will be named "backup-MM.DD.YYY_HH-MM-SS_USERNAM.tar.gz, where "MM.DD.YYY" is the date and "HH-MM-SS" is the time the backup was created) and select "Delete" from the menu that pops up:
4. Make sure "Skip the trash and permanently delete the files" is checked, then select "Trash File(s)" from the menu that pops up.
You have now successfully created, downloaded, and removed a full backup of your cPanel account. We recommend taking backups in this way on a regular basis to ensure you always have a safe copy of your data to restore from in the event of an emergency.
For more information on cPanel's "Backup" module, you may be interested in reading their Official Documentation. We also recommend consulting our Backups Primer for more information on why taking backups are crucial for success, as well as suggested best practices.
As always, if you have any questions regarding anything in this article, or backups in general, please do not hesitate to Contact Us at anytime, 24/7/365, and we will be happy to assist you with any questions you may have.
Thank you!
As a reseller, managing backups for the various cPanel accounts under your reseller account (and managing backups for your reseller account itself) is important. Currently, cPanel does not offer any supported method for managing backups as a reseller via WHM, so we recommend working with your team and/or clients to ensure everyone with a cPanel account knows how to manage their backups at the cPanel level. To that end, we recommend providing your team and/or clients with the following documentation, which details the process of creating and managing backups for individual cPanel accounts:
How to Create Backups on a Business Hosting Package
This will ensure that every user with access to a cPanel account knows how to manage their own backups.
Alternatives to Creating Individual Backups:
We appreciate that the above method may not be ideal. Unfortunately, cPanel has not implemented a backup system for reseller accounts at this time, but if you are interested in seeing this implemented in future releases, the cPanel team does take feature requests:
cPanel Feature Request for WHM Backups for Reseller Accounts
In some cases, you may also have success using an automated script, implemented as a cron job, that can take backups automatically on a schedule. While we at HostDime are not able to provide coding support to assist you in creating something like this, a developer will likely be able to assist you in creating something that will fit your needs. Alternatively, you may be able to find pre-built scripts online that can accomplish these tasks as well. Please note that we cannot provide support for these tools. However, as long as they do not violate our Terms of Service, Acceptable Use Policy, or our Resource Abuse Policy, and they do not require privileges beyond what we can safely offer you on our shared environments, you are more than welcome to utilize them.
For questions regarding best practices for managing backups, as well as more information on why backups are crucial to success, we recommend consulting our Backups Primer. As always, if you have any questions regarding anything in this article, or backups in general, please do not hesitate to Contact Us at anytime, 24/7/365, and we will be happy to assist you with any questions you may have.
Thank you!
1. Once you have entered into phpMyAdmin (which can be done via cPanel), click on the Database button. In certain version of phpMyAdmin you may be automatically redirected to this area upon logging into the system.
2. Here you will see all databases associated with your cPanel account. Select the database that you wish to backup form the ones shown within phpMyAdmin.
3. After you have selected all databases you would like to be backed up, you will click the Export button. There are two methods of export, Quick and Custom. In most situations Quick export will be what you select, however if you want to ensure any custom tables are included in the database you will want to use Custom with the following options:
- Select all the tables.
- In the Output section check Save output to a file and select None for Compression. (If your database is very large use a compression method)
- Select SQL from the Format drop-down menu.
- Check "Add DROP TABLE": this can be useful for over-writing an existing database.
- Check "IF NOT EXISTS": this prevents errors during restores if the tables are already there.
- Click Go. The data will now be saved into your computer.
4. Now that you have the database downloaded via the Export tool, you should store it in a safe location that preferably has redundancy. You have now successfully downloaded and backed up your CMS database.