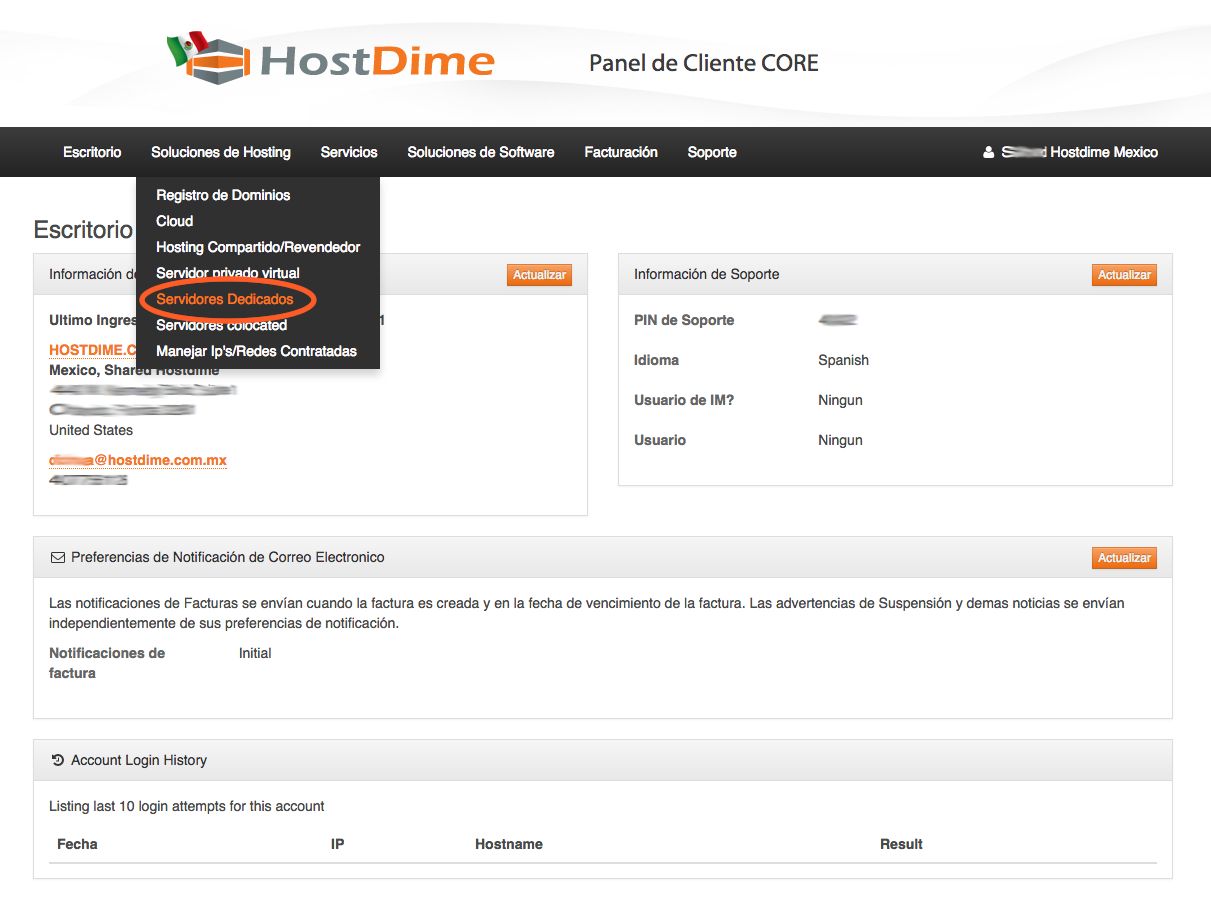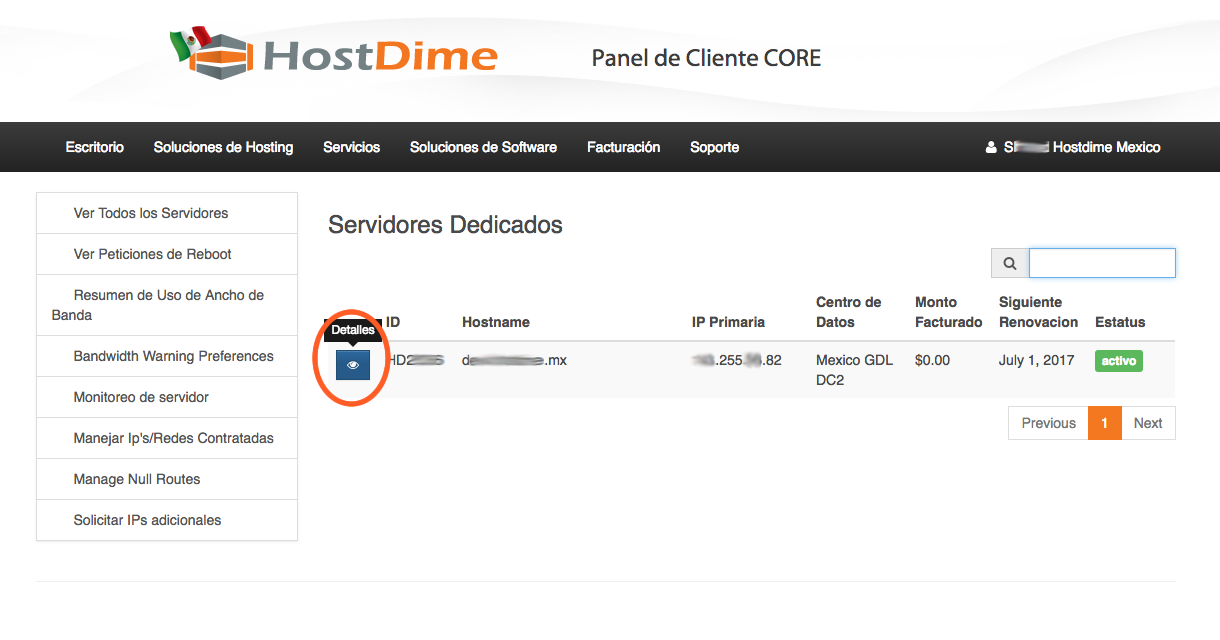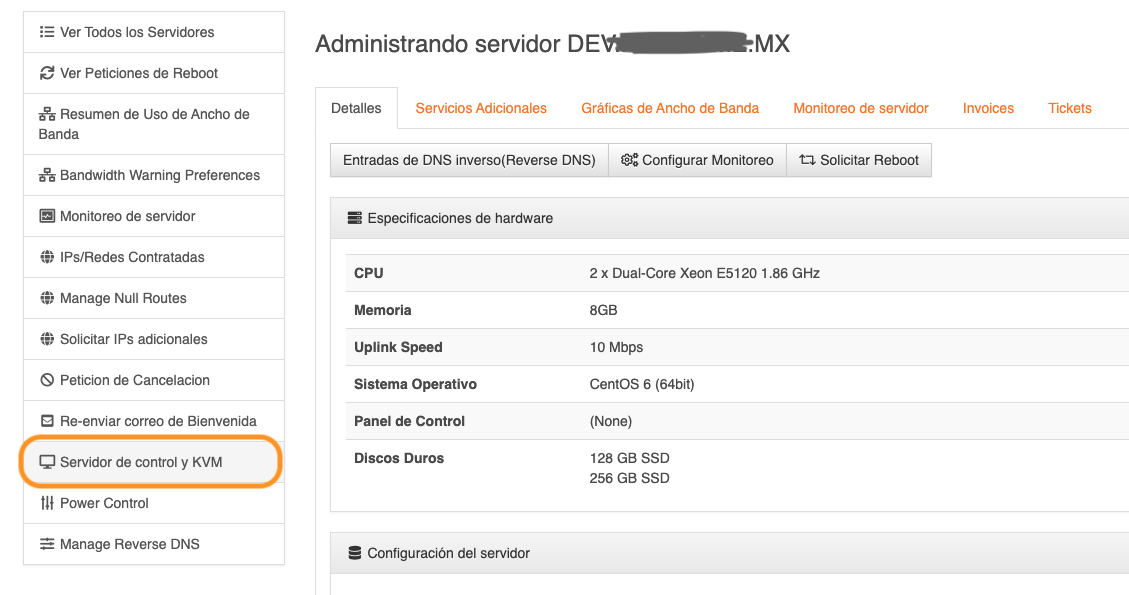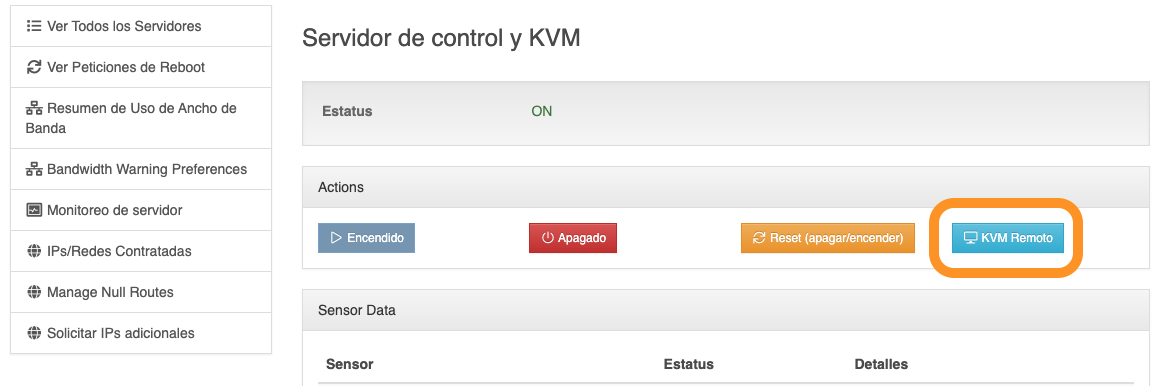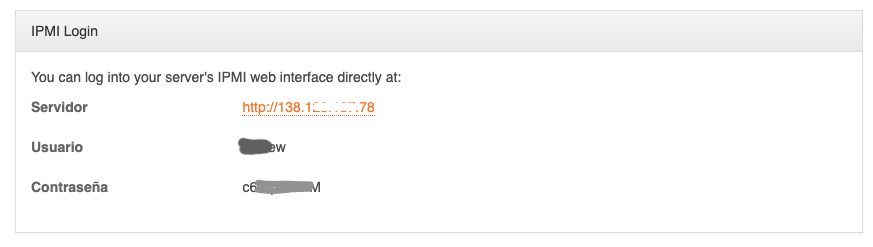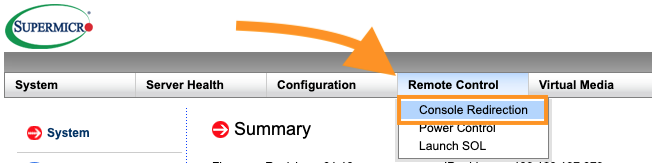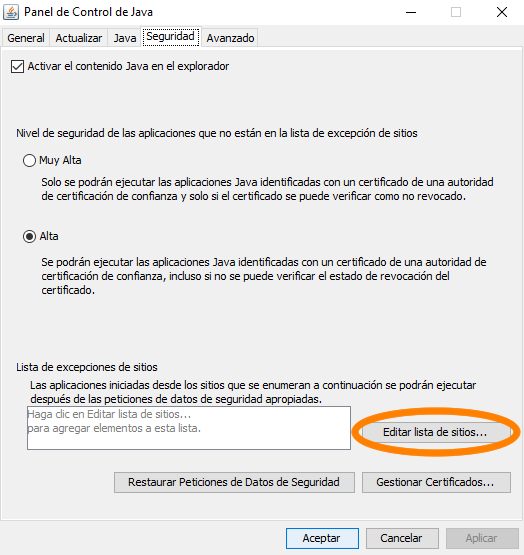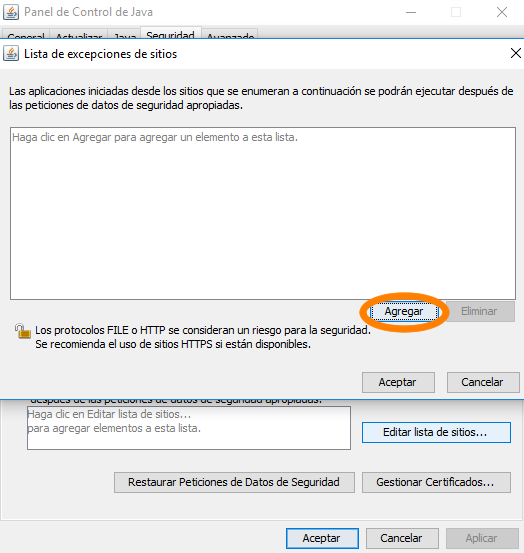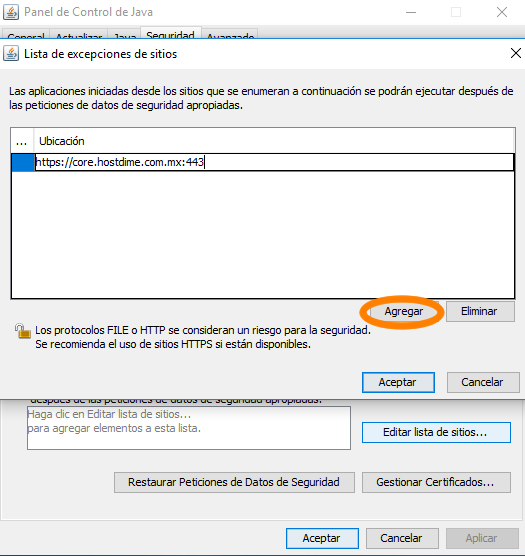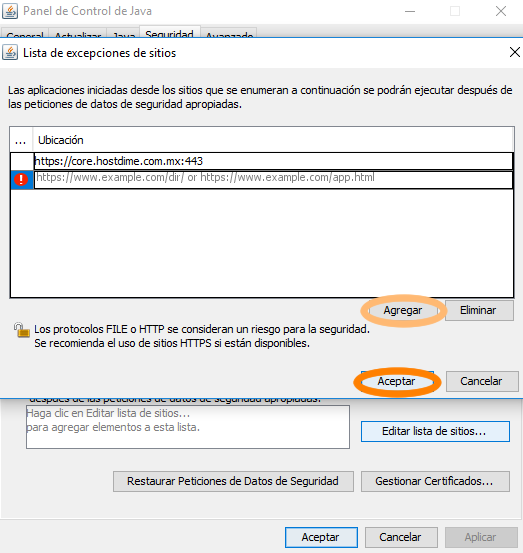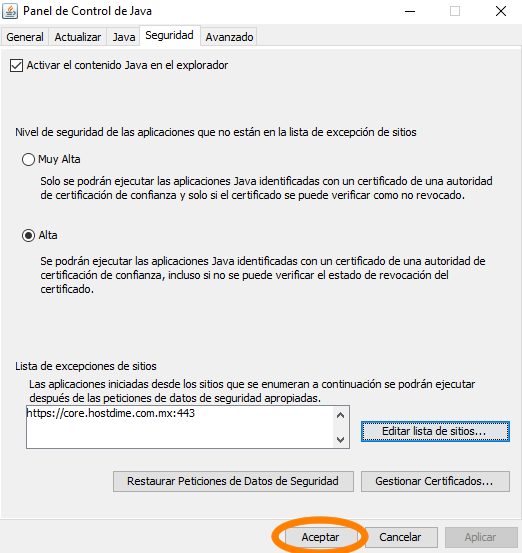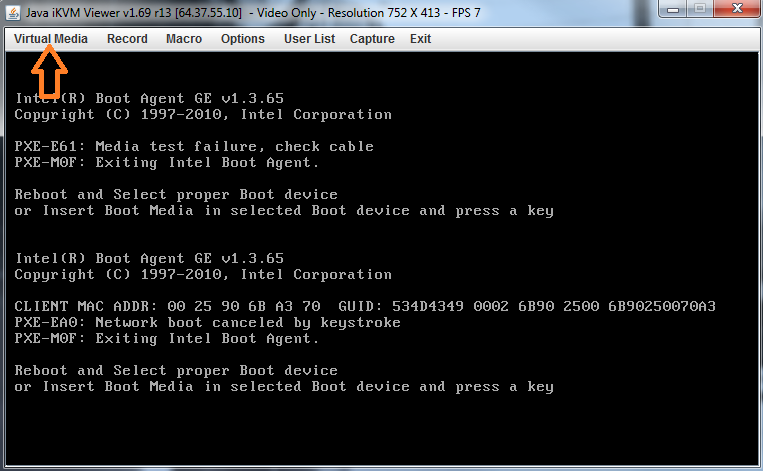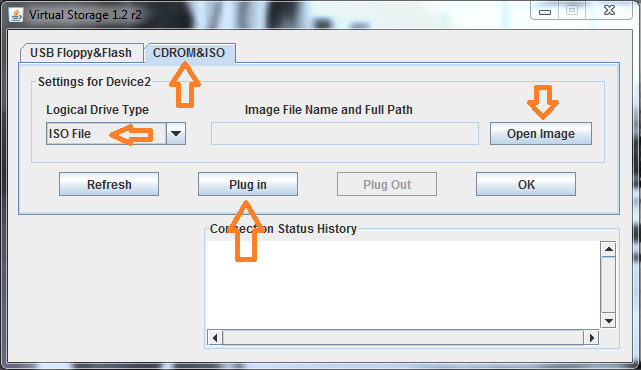Instalando el sistema operativo usando IPMI
- Java instalado
- Descargar el archivo .jnlp desde el portal Core
- Configurar Java para permitir la ejecución del archivo .jnlp
Descargar al archivo .jnlp
- Ingresar al portal de cliente Core en https://core.hostdime.com.mx
- Buscar la opción de Servidores dedicados en el menú de Soluciones de hosting
- Buscar el servidor dedicado al cual se desea ingresar y dar click en Detalles
- Usar el panel lateral con la opción de Server Control & KVM
- Dar click en KVM Remoto para descargar el archivo de Java que tendrá el formato HDXXXX.jnlp
- En caso de presentar errores con esta opción al final de esta página de Servidor de control y KVM se mostrará los detalles de logins directo para el IPMI como el siguiente
Se debe ingresar a la URL/servidor y colocar el usuario y contraseña mencionados una vez en esa interfaz ingresar solo debe irse al menu de Remote Control en la opción de Console Redirection para descargar el archivo .jnlp
Usando esta opción en la configuración de seguridad de Java se deberá agregar a la excepción la URL/servidor del ingreso IPMI en lugar de el dato de core.hostdime.com
Se podria mostrar algunas advertencia de uso de la version de Java solo debe dar cancelar o omitir la actualización para visualizar los detalles de la intefaz
Configurar Seguridad de Java
- Abrir la aplicación Configurar Java (esta aplicación varia en ubicación dependiendo del sistema operativo)
- Una vez dentro de la configuración ir a la pestaña de Seguridad
- Dar click en Editar lista de sitios...
- Dar click en Agregar para activar la edición de sitios
- Se debe agregar la ruta de descargar del archivo .jnlp en este ejemplo core.hostdime.com.mx (Importante: se debe agregar el protocolo https o http y puerto 80 o 443 al agregar la URL)
- Se guardara el sitio con Agregar y después dar click en Aceptar
- Se dara click en Aceptar para guardar los cambios y configuración de Java
Ejecutar archivo .jnlp
- Una vez configurada la seguridad de Java solo hay que abrir el archivo .jnlp descargado que debe ejecutarse en Javaj
- En caso de no ejecutarse la aplicación debe usarse la opción de Abrir con y Buscar Java(TM) Web Start Laucher
1.) Con el archivo de Java con extensión .jnlp ya descargado este se puede ejecutar directo con doble clic o bien en sistemas donde no este configurado esta extensión debe usarse el clic derecho Abrir con y buscar la aplicación Java Web o Java Web Start . Esto debe mostrar una pantalla en negro en carga donde después de unos segundos debe mostrarse la pantalla del servidor en caso de servidores con Linux se mostrará una pantalla de consola, en caso de servidores con Windows la pantalla de suspensión/bloqueo
Java es requerido en su maquina
Se requiere instalado Java en su máquina para abrir este tipo de archivos tambien debe agregarse el host/servidor como "https://core.hostdime.com:443" o bien la IP de acceso IPMI y puerto 80 según corresponda de donde se descargo el archivo jnlp , esto será en los host/servidores permitidos de Java
2.) Una vez esa interfaz debe localizar de la venta la opción de Virtual Media como se muestra en la siguiente imagen
3.) Da clic sobre la pestaña de CDROM&ISO , despues selecciona la opción de "ISO File" dentro de la lista desplegable que se encuentra con la etiqueta de "Logical Drive Type". Después de seleccionar el tipo de archivo da clic en "Open Image" para buscar de su computadora local el archivo .iso de sistema operativo deseado para ser instalado, una ves seleccionado el archivo solo da clic en "Plug in" para conectar virtualmente el ISO en el servidor dedicado y confirmar el cambio con "OK"
Se requiere banda ancha
Para un mejor tiempo de respuesta de copia de archivos se recomienda realizar este proceso en una conexión con buen ancho de banda de subida y así evitar demoras en copia de datos para el proceso de copia de datos o inicio el sistema con el disco virtual.
4.) La ISO ahora debería estar cargada en su servidor. Simplemente coloque una solicitud de reinicio dentro de su panel CORE, luego continúe con la instalación del sistema operativo una vez que el servidor vuelva a estar en línea. Si por alguna razón el servidor no arranca la ISO, deberá acceder al BIOS y cambiar la secuencia de arranque a CDROM. Si tiene alguna pregunta, no dude en abrir un chat en vivo o un ticket.