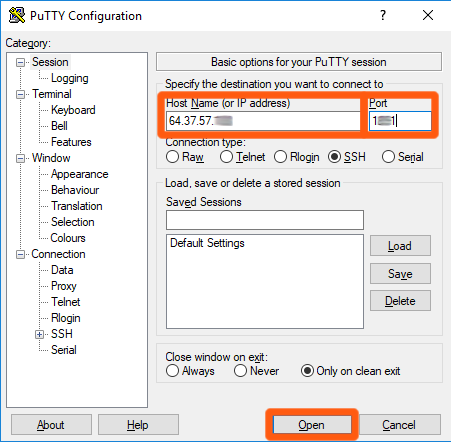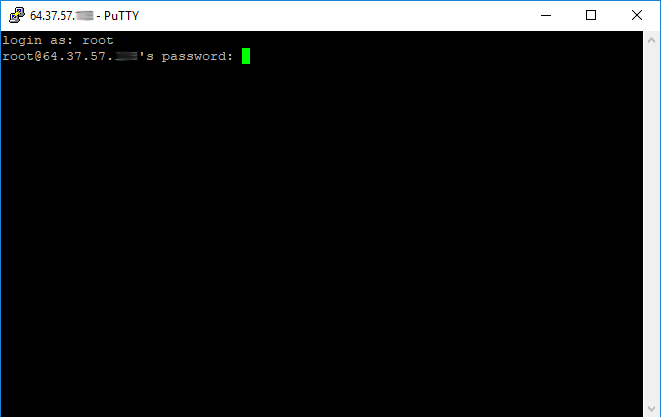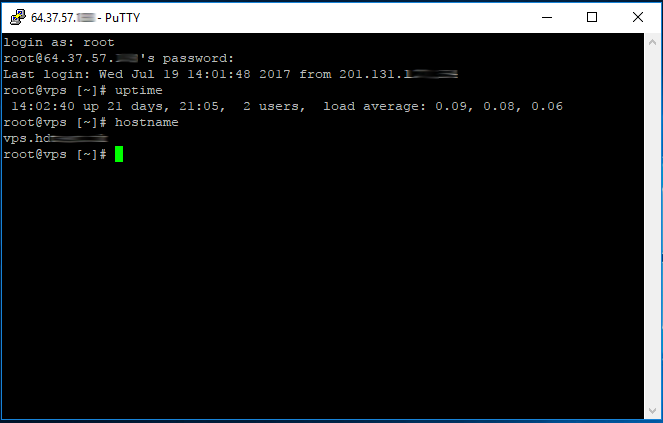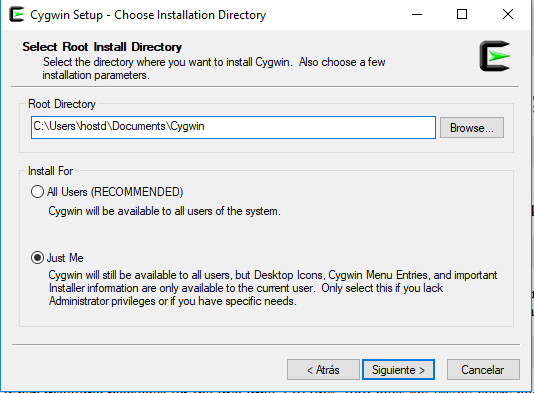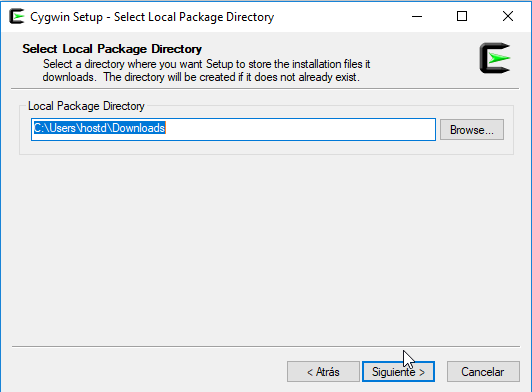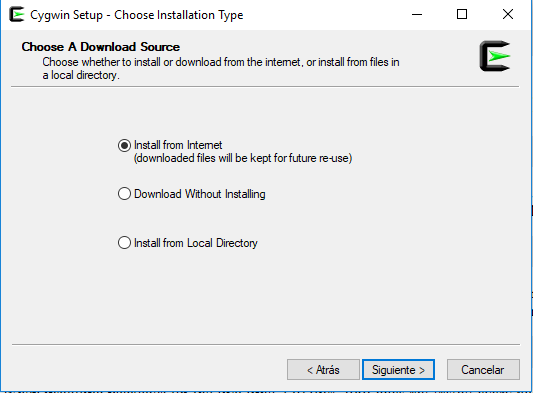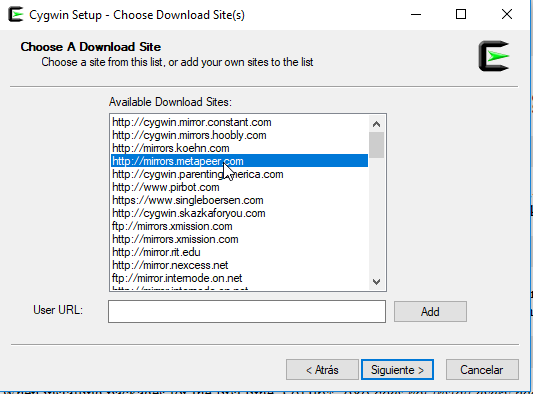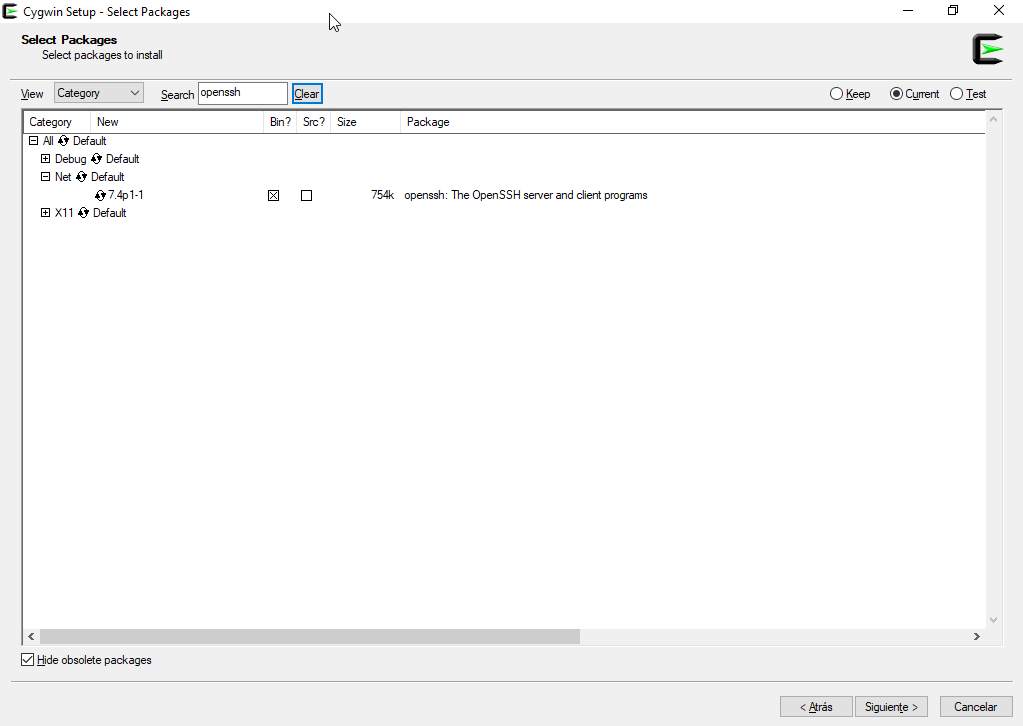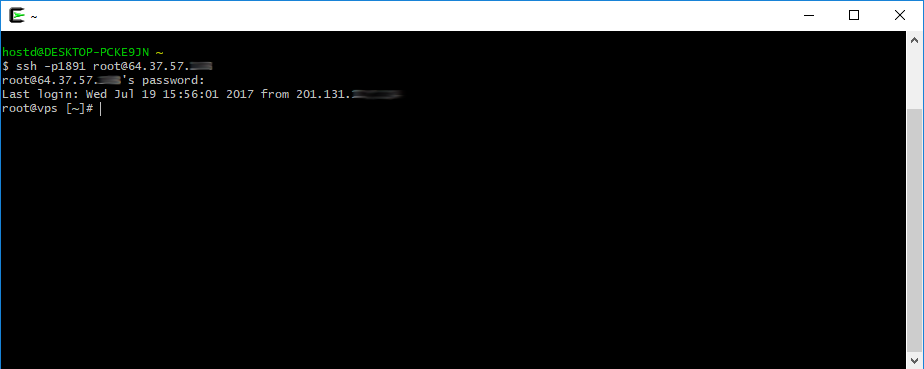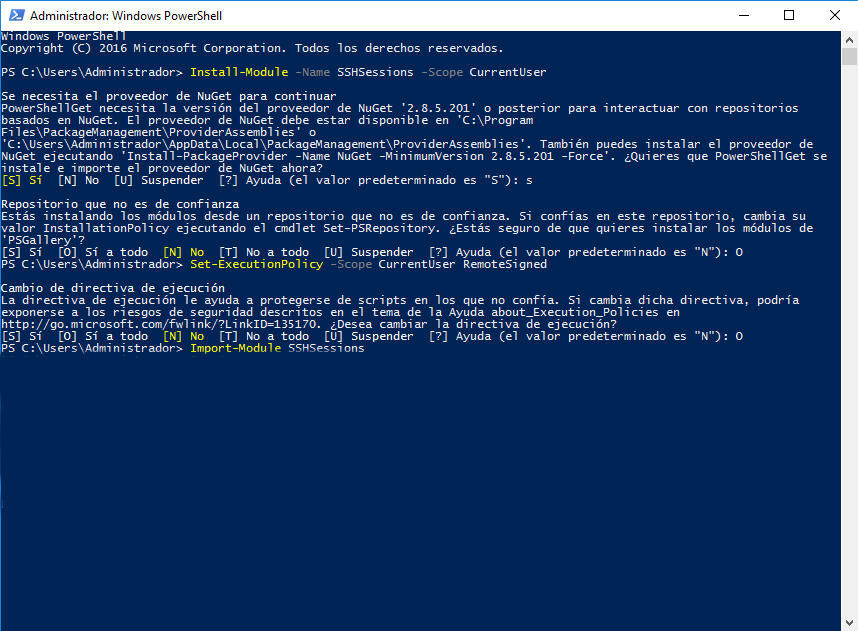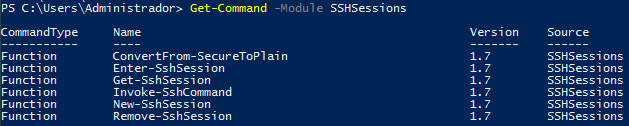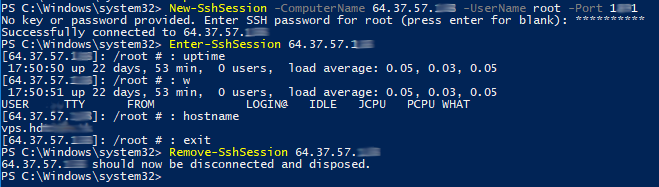Conectando a mi servidor/VPS por SSH desde Windows
Nativamente Windows no soporta conexiones SSH para conectar a servidores Linux o Unix, por lo que se requiere conectar por medio de un cliente SSH que soporte Windows. En las siguientes lineas se mencionaran 3 formas de conectar a tu servidor dedicado, VPS o servicio compartido con Shell activa.
Putty
- Instalar el cliente Putty que es un cliente SSH para Windows este se pude descargar desde la pagina http://www.putty.org/
- Abrir la aplicación Putty y configurar lo siguiente
- IP/Host.- Aquí se puede usar el dominio o IP del servidor/servicio contratado con nosotros.
- Puerto.- Corresponde un puerto especifico del servidor/servicio (normalmente diferente al puerto 22), este puerto se menciono en el correo de bienvenida para el servicio o al activar el acceso Shell
- Una vez configurado solo debe darse click en Open para establecer la conexión
- Después de establecer a conexión se mostrará el dato de Login as donde se colocara el usuario SSH correspondiente para el servicio (normalmente root)
- Colocar la contraseña especifica para el usuario y después de esto la conexión debe mostrarse correcta como en la siguiente imagen.
Cygwin
- Instalar la aplicación Cygwin que es un herramienta para hacer un entorno Linux dentro de la maquina Windows, esta se puede obtener de la pagina https://cygwin.com/install.html
- Ejecutar el instalador correspondiente para su sistema (x64 para maquinas a 64 Bits y x86 para maquinas a 32 Bits)
- En la pantalla de configuración Select Root Install Directory se recomienda seleccionar la opción de Just Me y especificar una ruta dentro del usuario de Windows dentro del campo Root Directory
- En la pantalla de configuración Select Local Package Directory se recomienda colocar la carpeta/ruta de Descargas/Download del usuario de Windows
- En la pantalla de configuración Choose A Download Source se debe dejar la opción default Install from Internet
- En la pantalla de configuración Choose A Download Site se debe seleccionar una opción de la lista y dar click en siguiente para que se muestra el listado de paquetes Linux
- En la pantalla de configuración Select Packages se requiere solo activar el paquete de openssh que se encuentra sobre la sección de Net . Este paquete requiere otros paquetes adicionales se mostraran como paquetes requeridos en la siguiente pantalla de instalación
- Ejecutar la aplicación de Cygwin que mostrará una interfaz de shell similar a Linux
- Una vez dentro de la shell se debe ejecutar el comando siguiente:
ssh -p1222 root@10.82.11.157- El puerto en el comando previo se especifica como 1222, este debe ser cambiado por el especifico para su servidor/servicio
- El usuario en el comando previo se muestra como root, este puede ser cambiado por el usuario deseado para el ingreso de SSH
- El dato de 10.82.11.157 debe ser cambiado por la IP o hostname del servidor o servicio con el cual se desea conectar por SSH
- Despues de ejecutar el comando se solicitara la contraseña especifica para el usuario
PowerShell
- Se debe confirmar que este instalado PowerShell que es una herramientas desarrollada por Microsoft para ofrecer simplicidad de un entorno Shell para manejo de Windows, si no esta instalada esta Aplicación en su maquina debe revisar este link para el proceso https://technet.microsoft.com/es-es/library/hh847837.aspx
- En este caso se usara un modulo de terceros llamado SSHSession mas detalle de esta modulo puede ser visualizado en este link https://www.powershellgallery.com/packages/SSHSessions/ . Se puede instalar con los siguiente comandos para que solo se instalen de forma local para el usuario, estos comandos pueden mostrar algunas advertencias las cuales se debe confirmar.
Install-Module -name SSHSessions -Scope CurrentUser Set-ExecutionPolicy -scope CurrentUser RemoteSigned Import-Module SSHSessions - Una vez instalado el modulo de SSHSessions este debe mostrar los siguientes comandos disponibles.
- Realizar la conexión SSH
- Crear la conexión SSH ejecutando este comando, después de esto se solicitara la contraseña del usuario SSH (Tomar en cuenta cambiar los datos de IP 10.85.15.151 por la IP del servidor/servicio propio, dato de Port por el puerto especifico para el servidor/servicio y ajustar el UserName según sea necesario)
New-SshSession -ComputerName 10.85.15.151 -UserName root -Port 1221 - Ingresar a la conexión SSH con el siguiente comando para realizar los trabajos, consultas o comandos deseados (Se debe cambiar la IP 10.85.15.151 con el nombre o IP ejecutado del comando previo)
Enter-SshSession 10.85.15.151 - Finalizar la conexion SSH con este comando.
Remove-SshSession 10.85.15.151
- Crear la conexión SSH ejecutando este comando, después de esto se solicitara la contraseña del usuario SSH (Tomar en cuenta cambiar los datos de IP 10.85.15.151 por la IP del servidor/servicio propio, dato de Port por el puerto especifico para el servidor/servicio y ajustar el UserName según sea necesario)