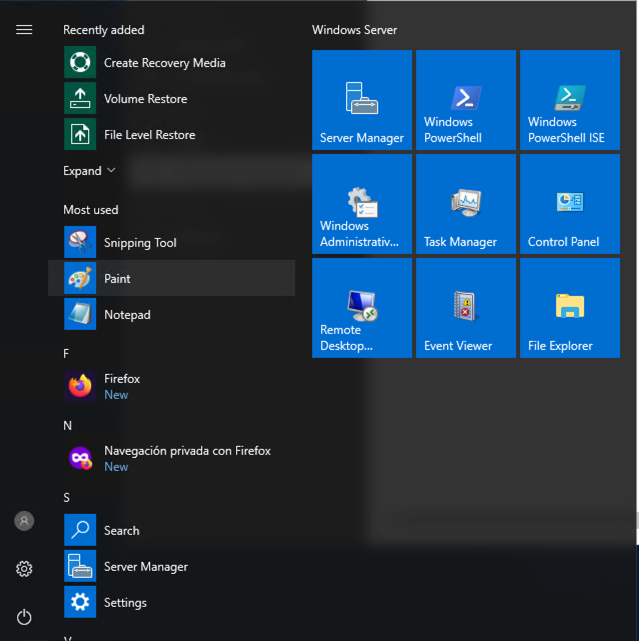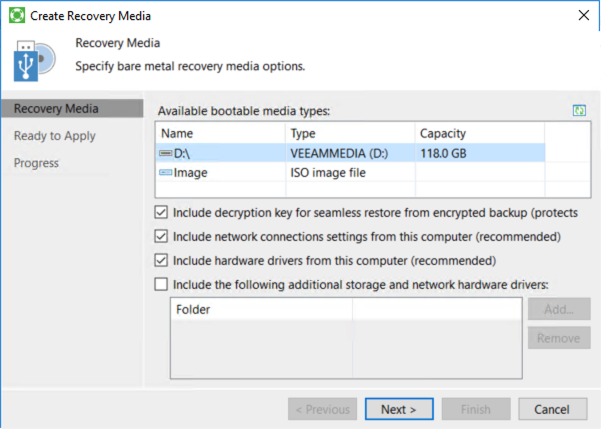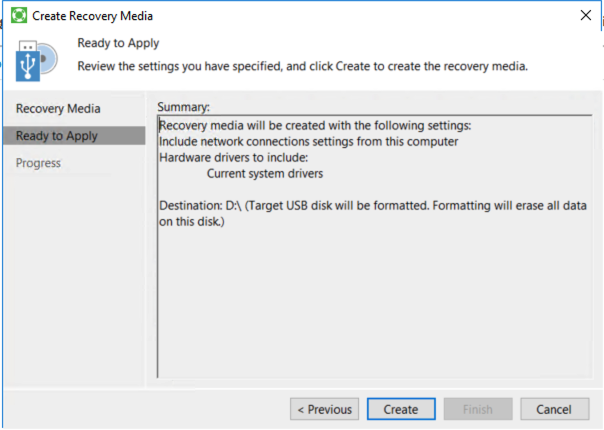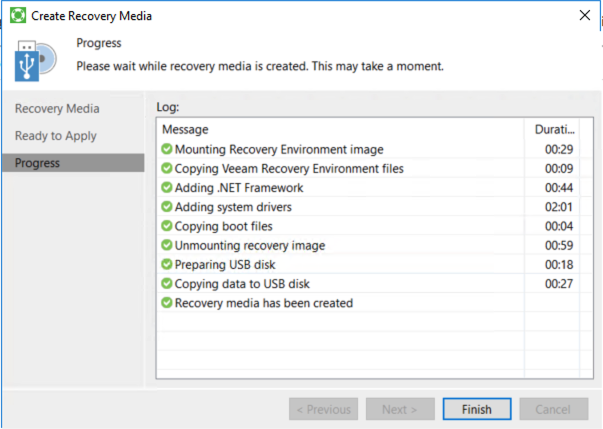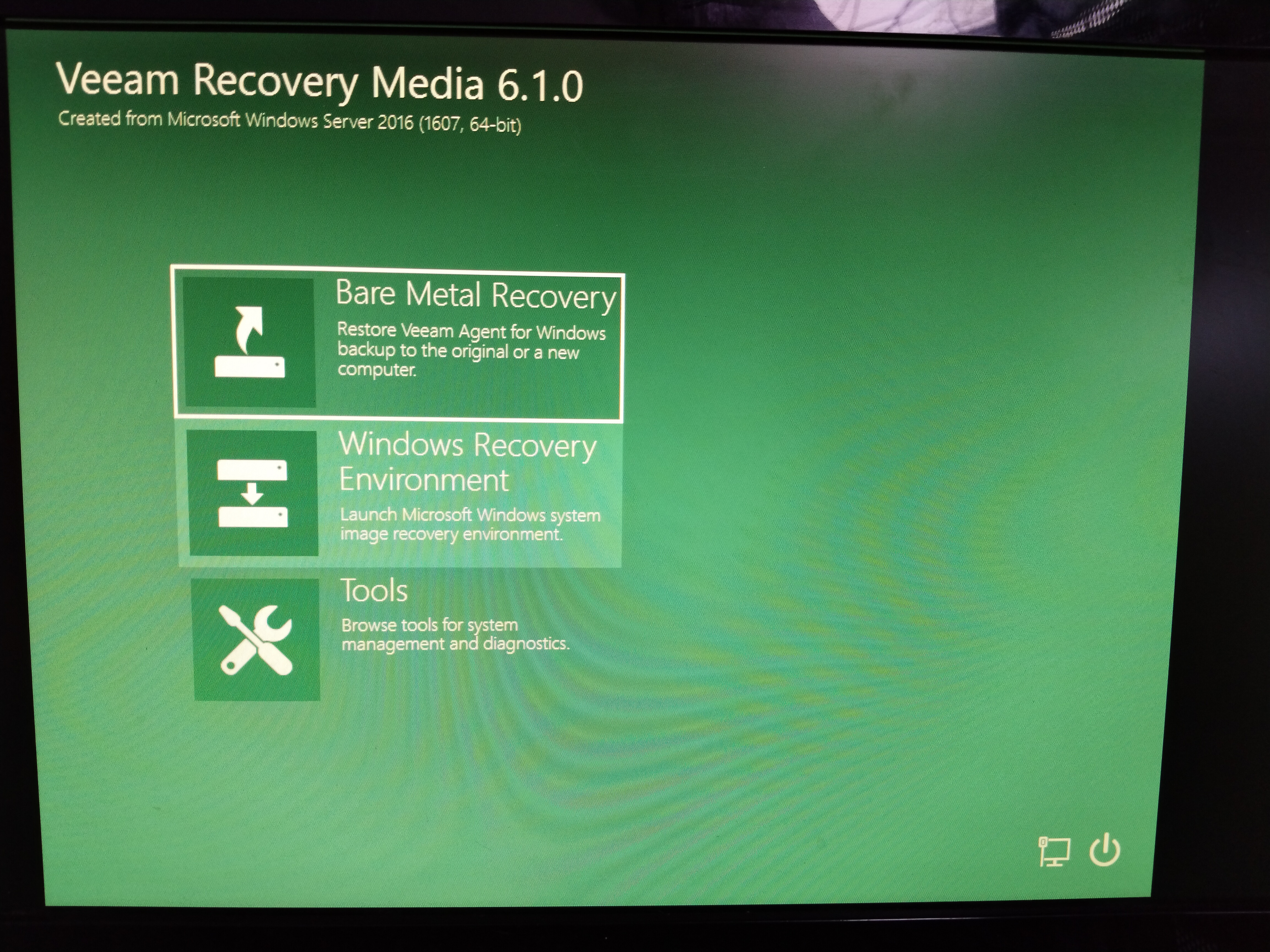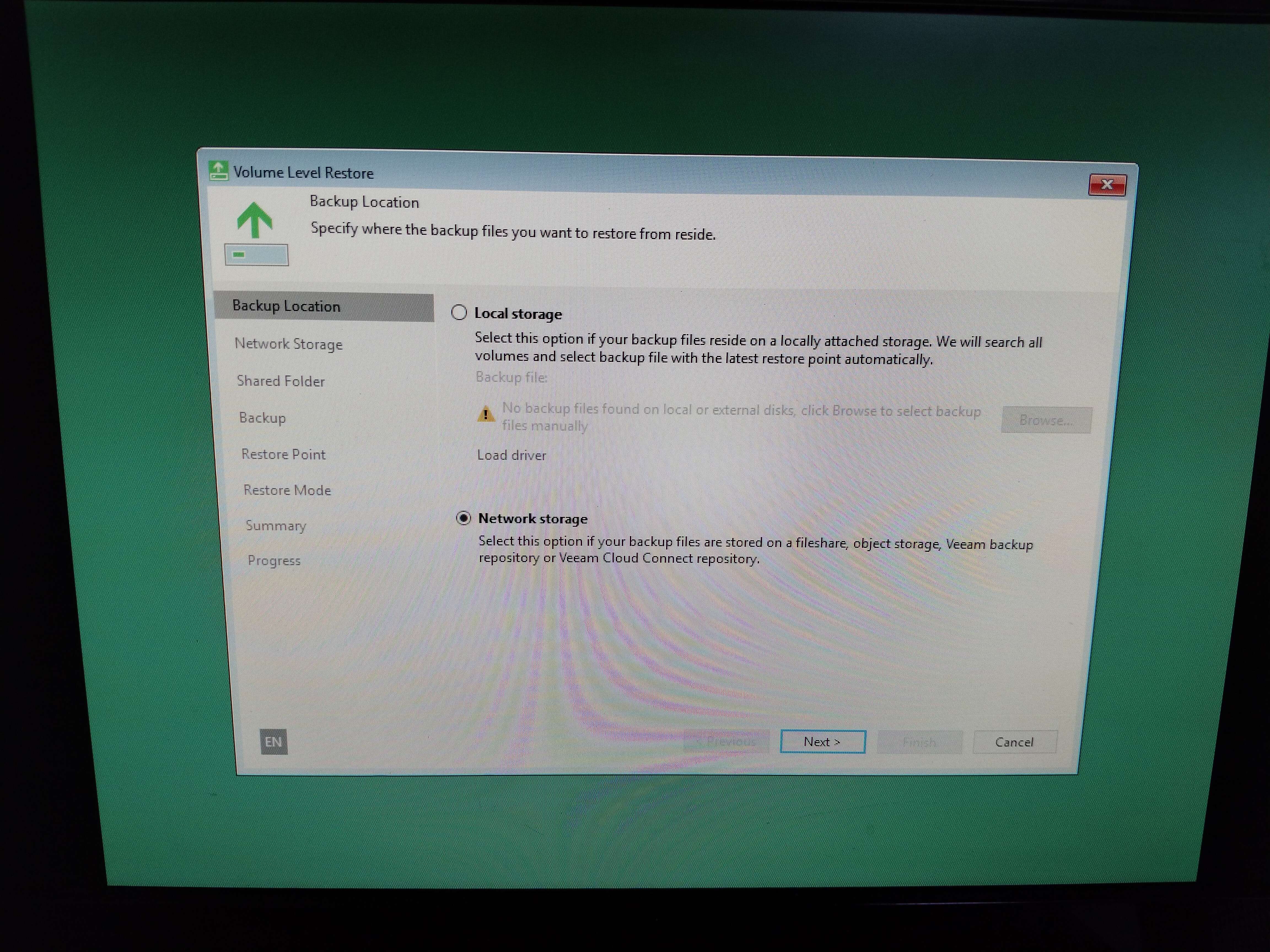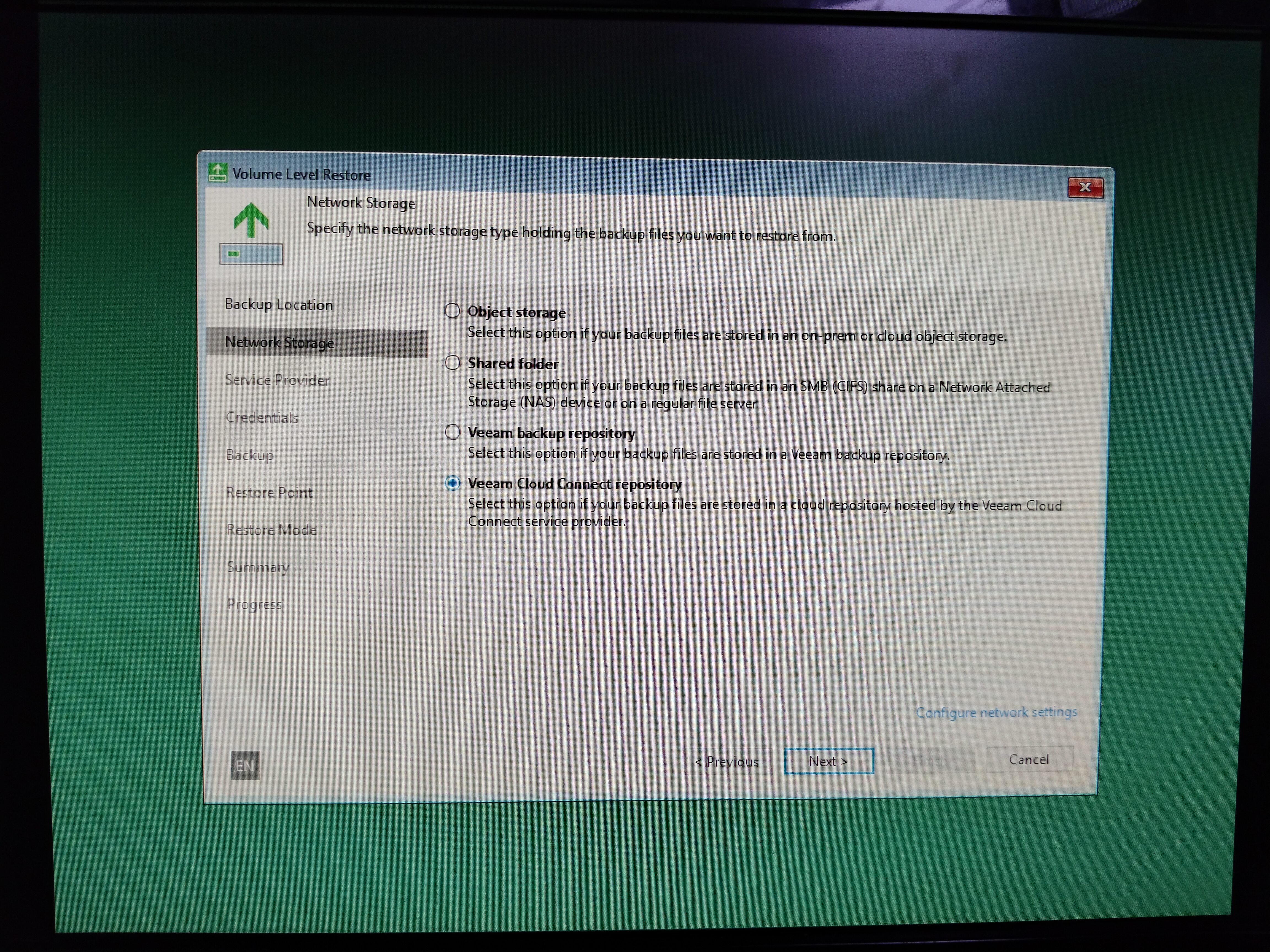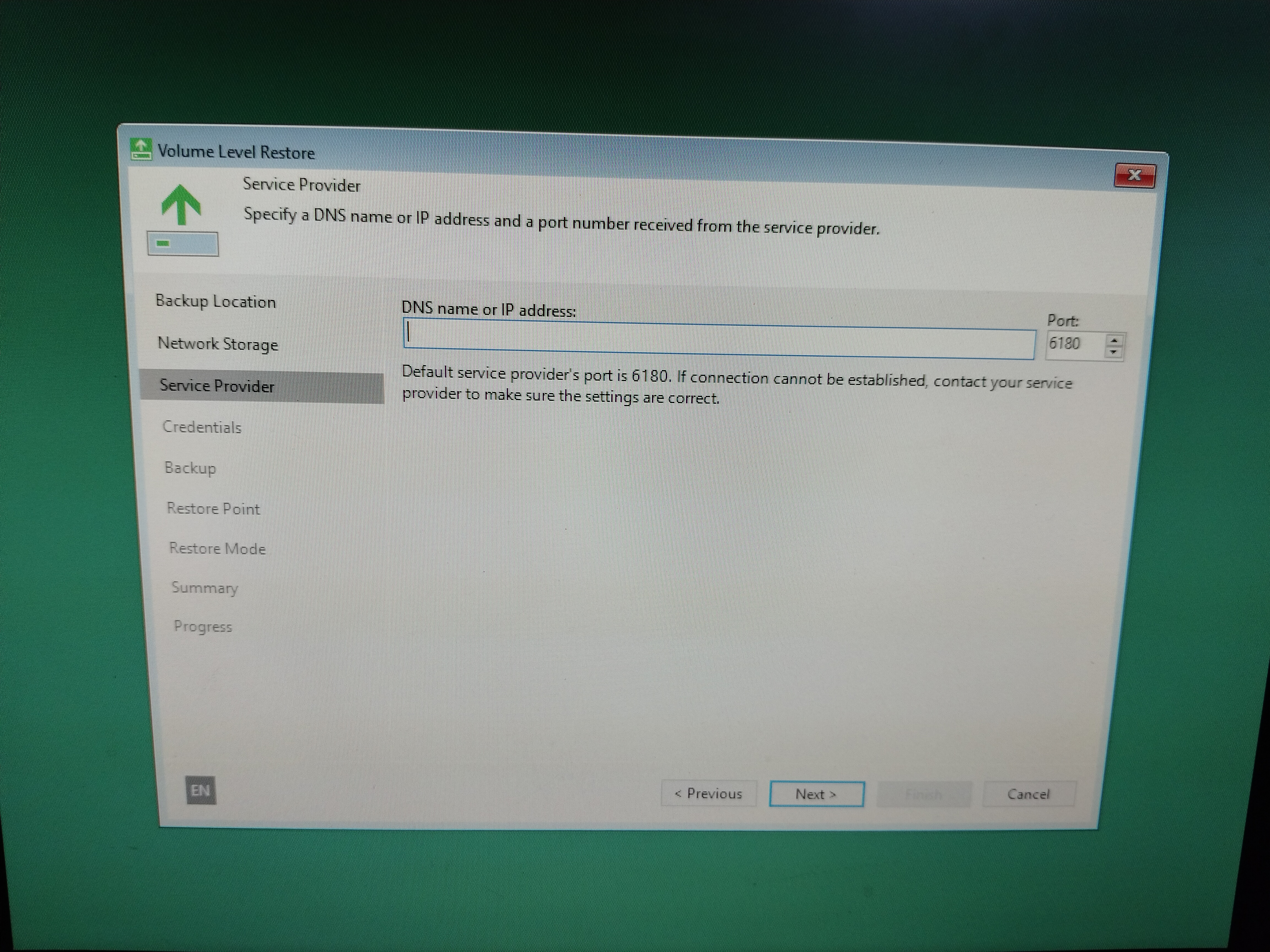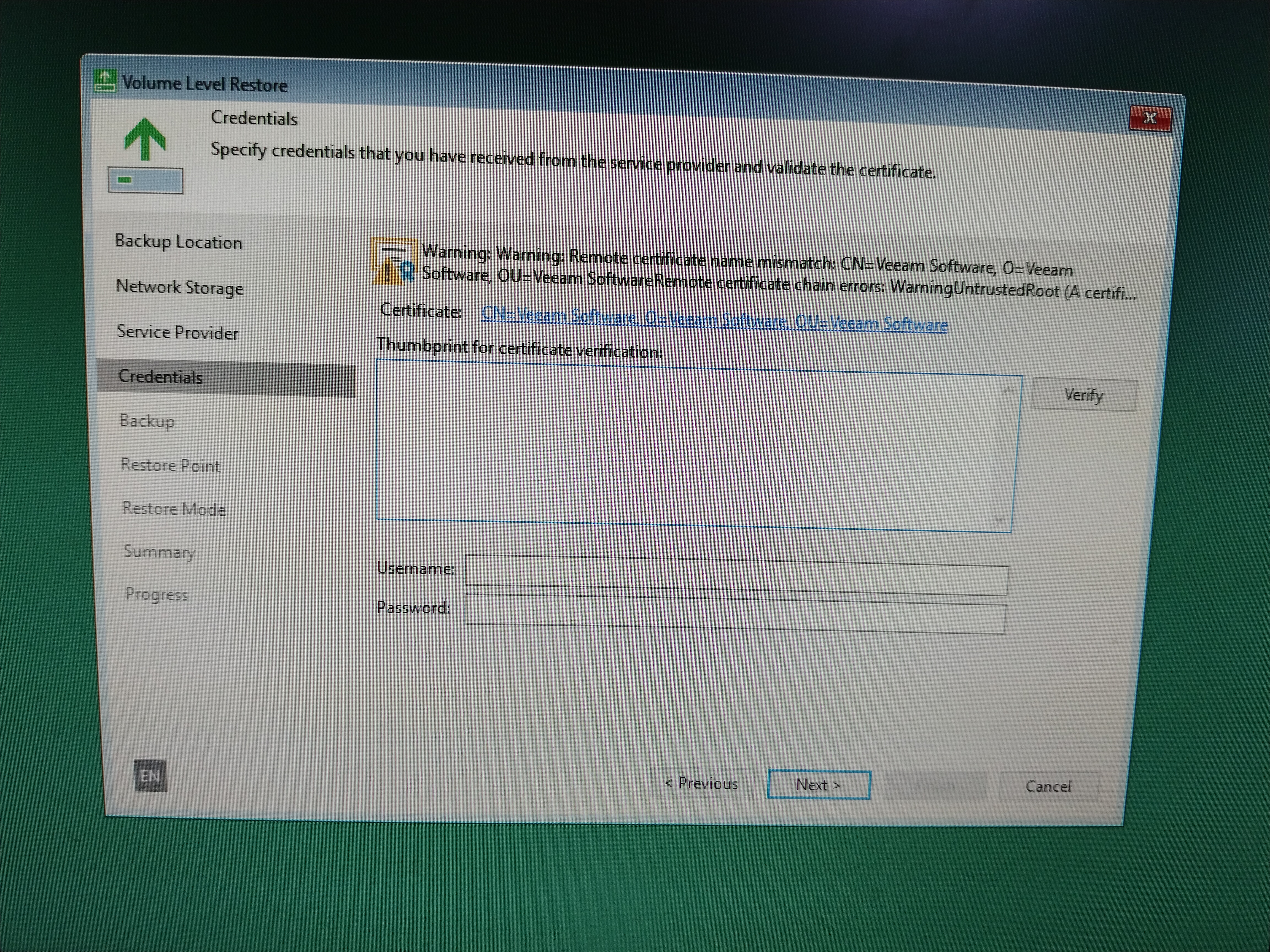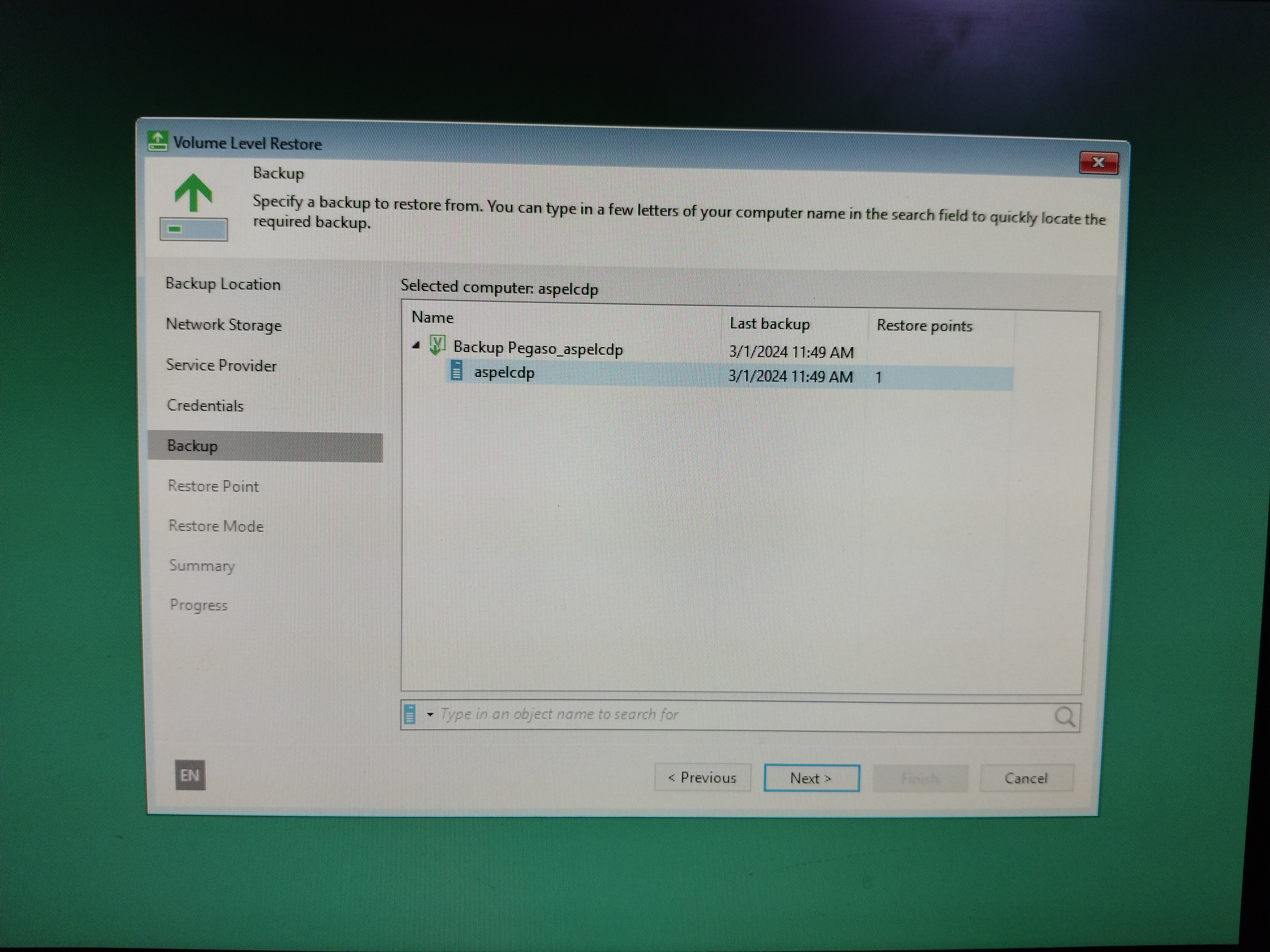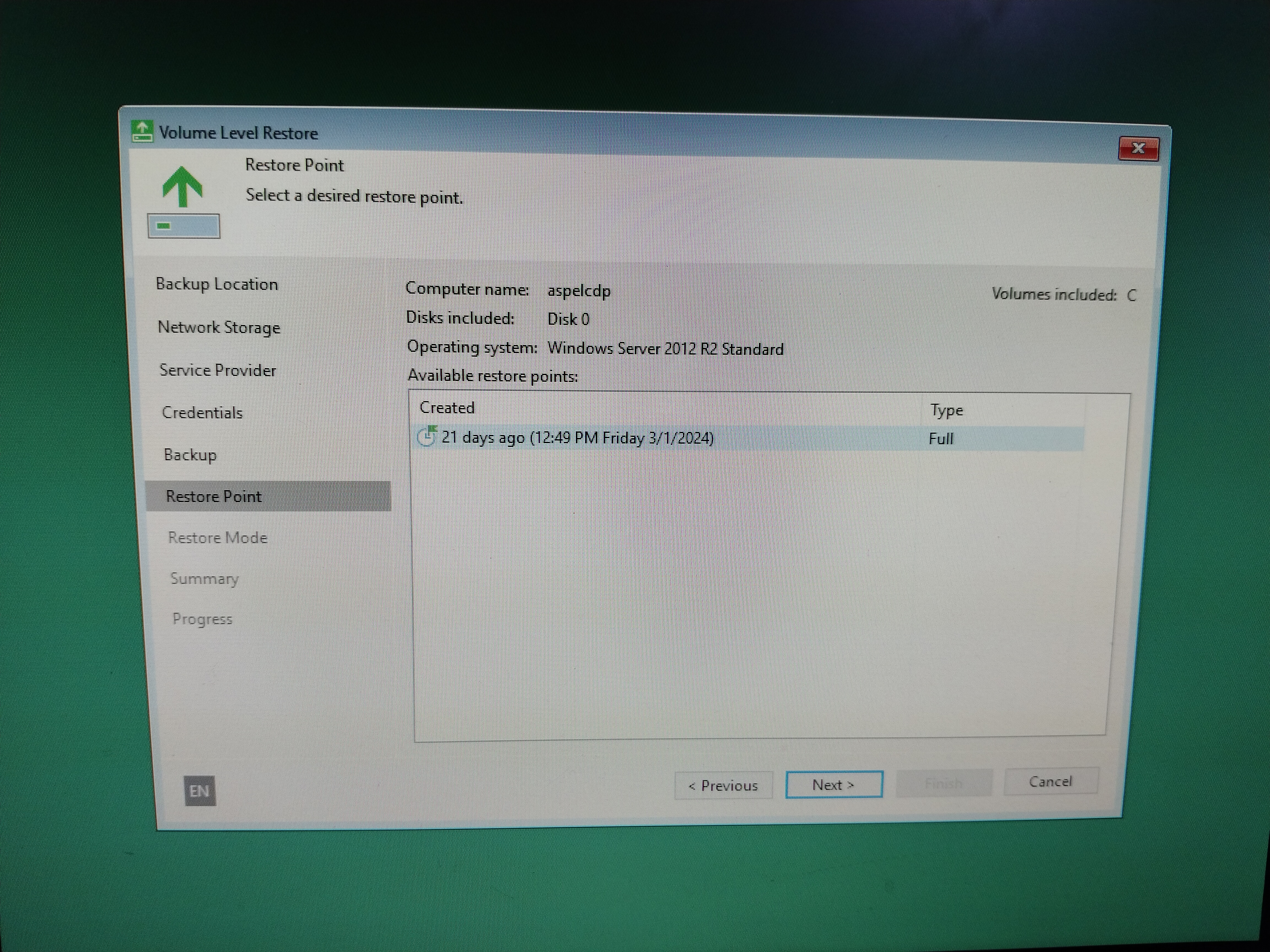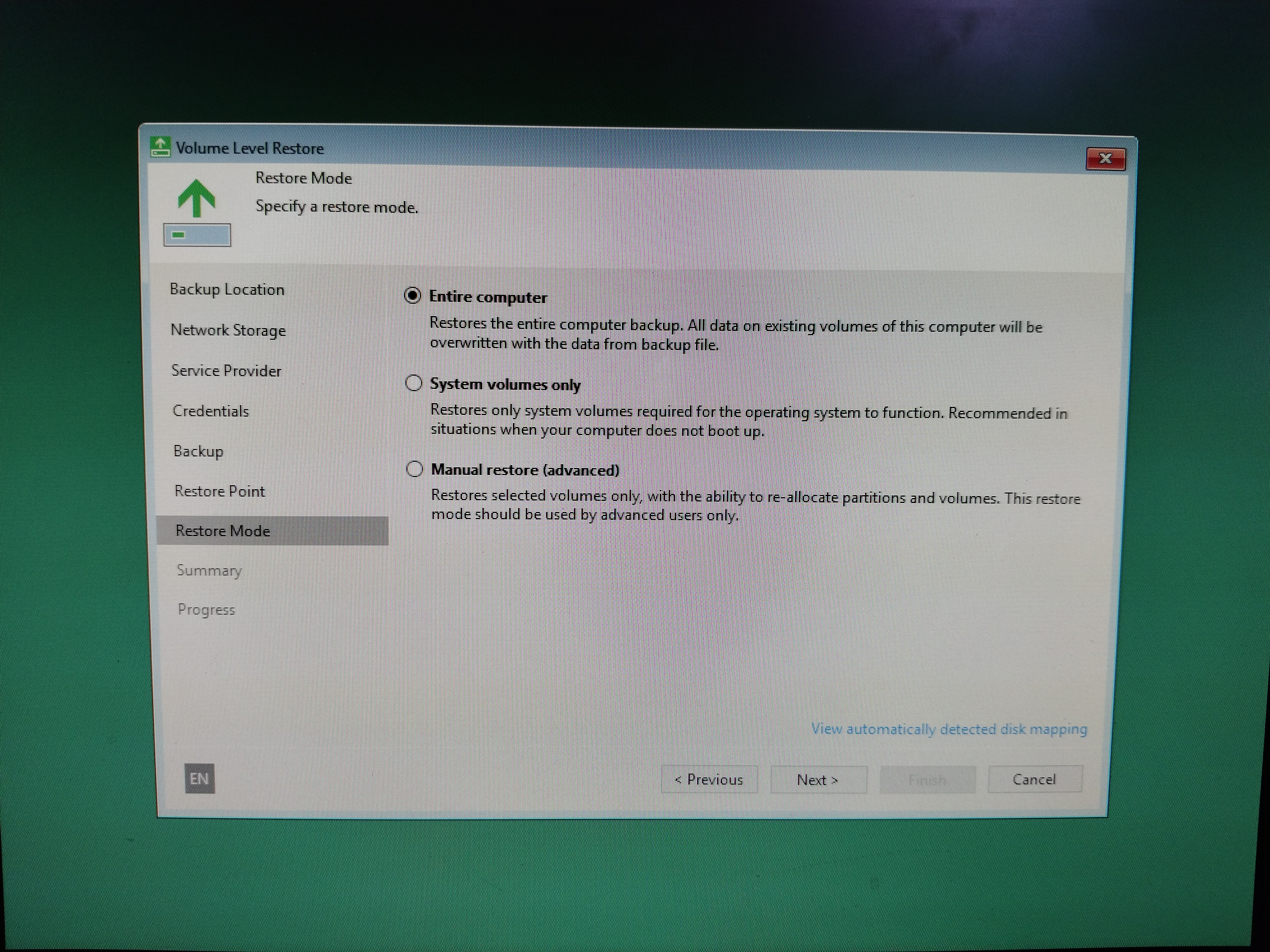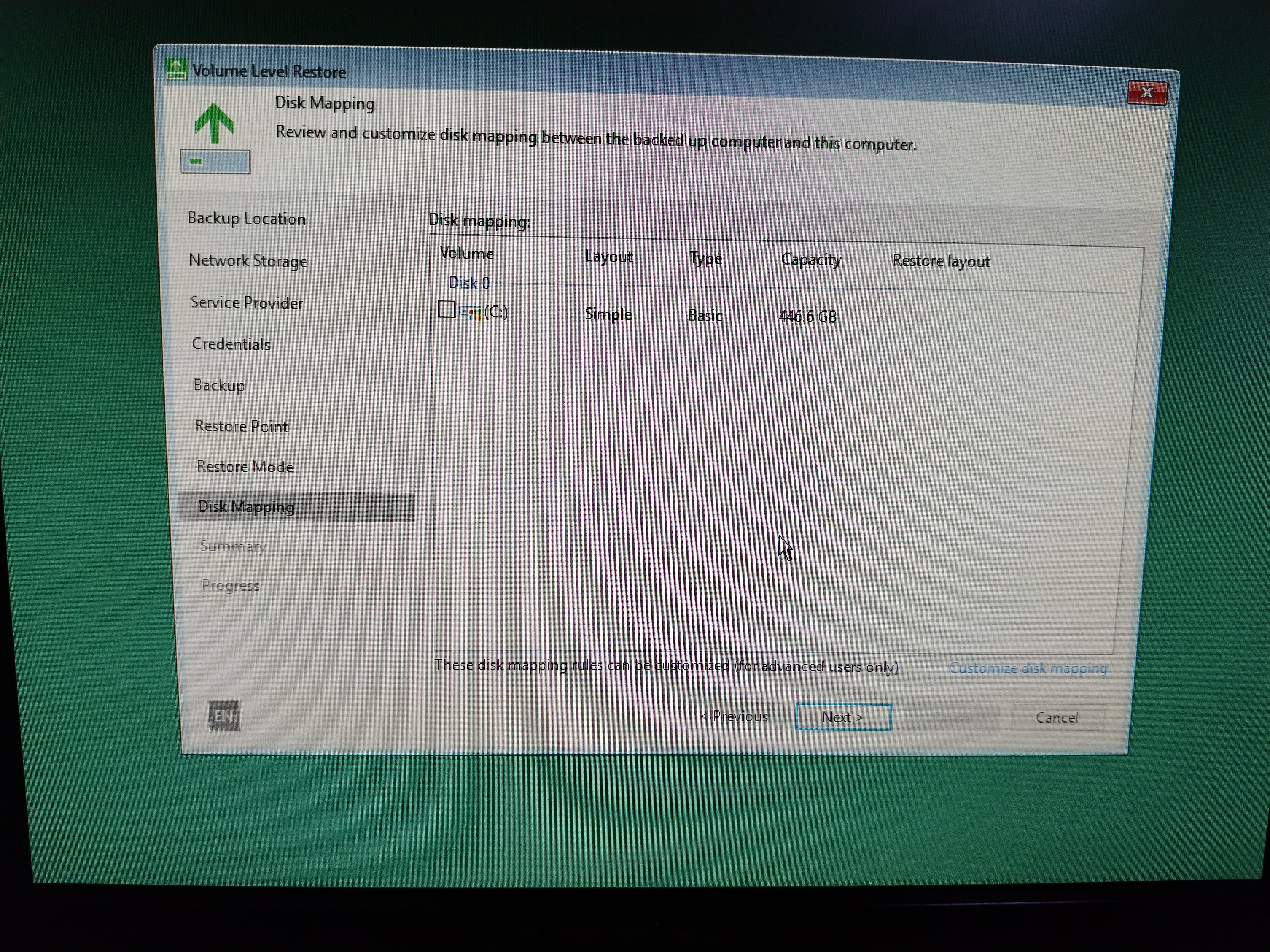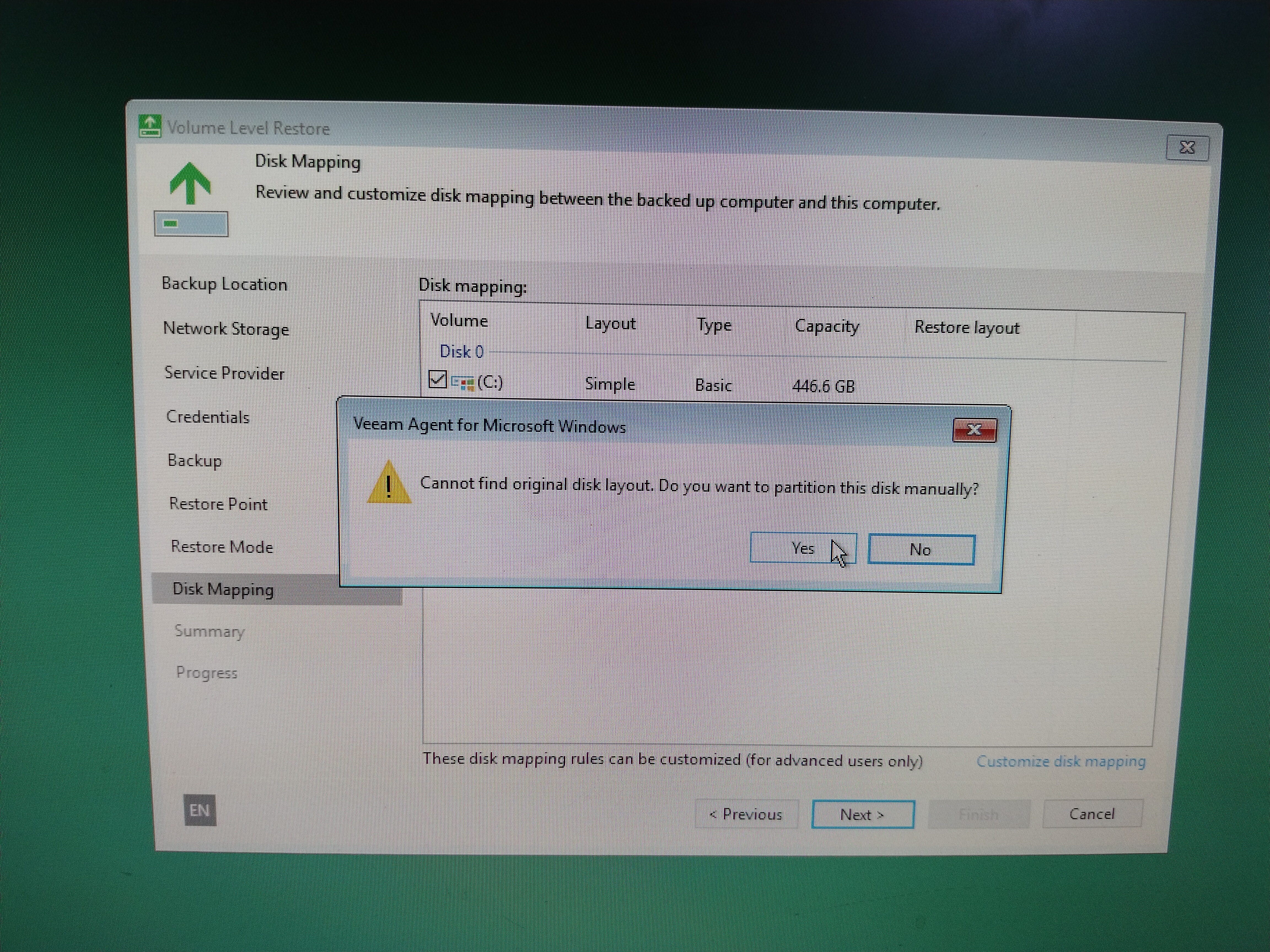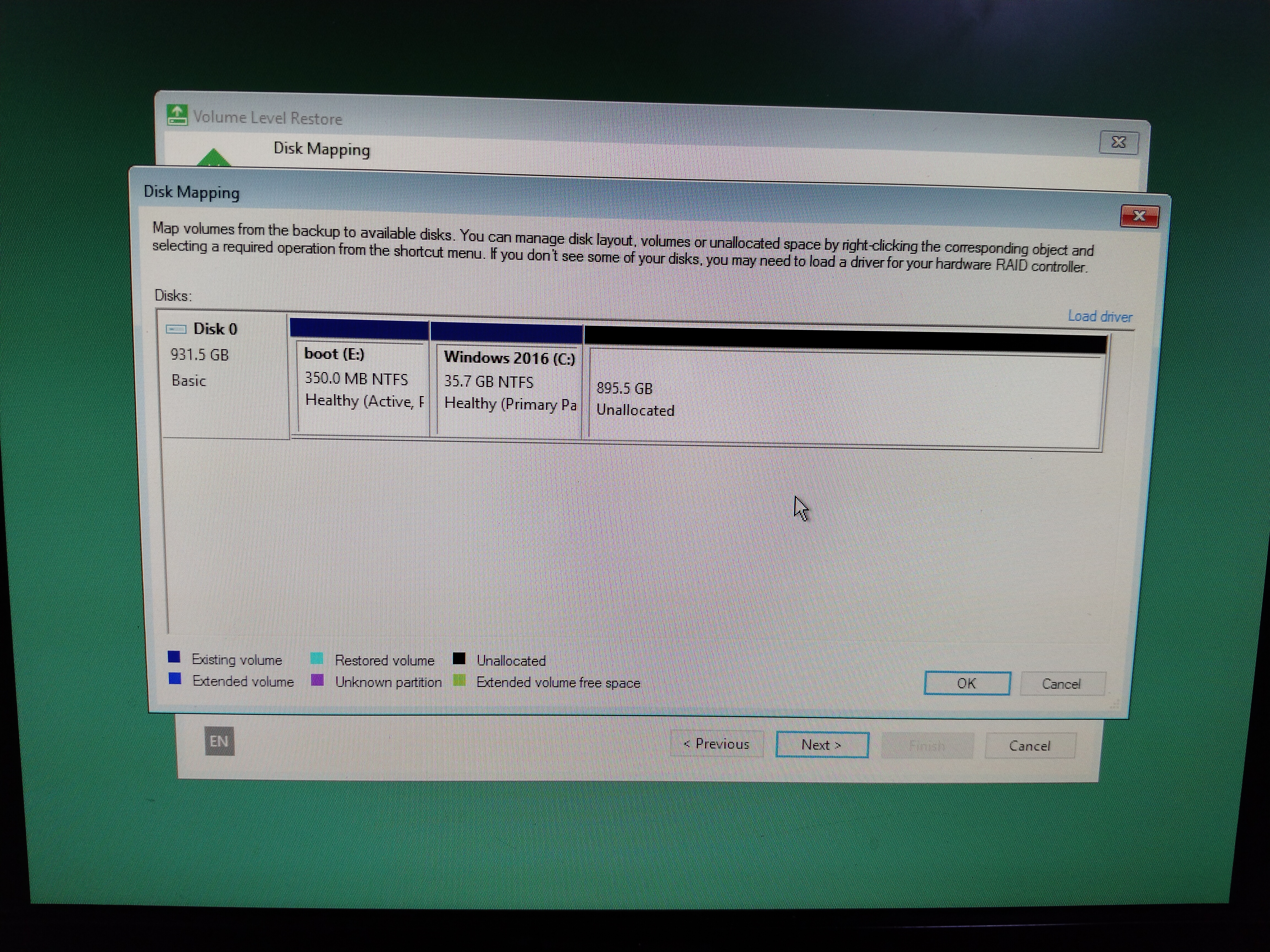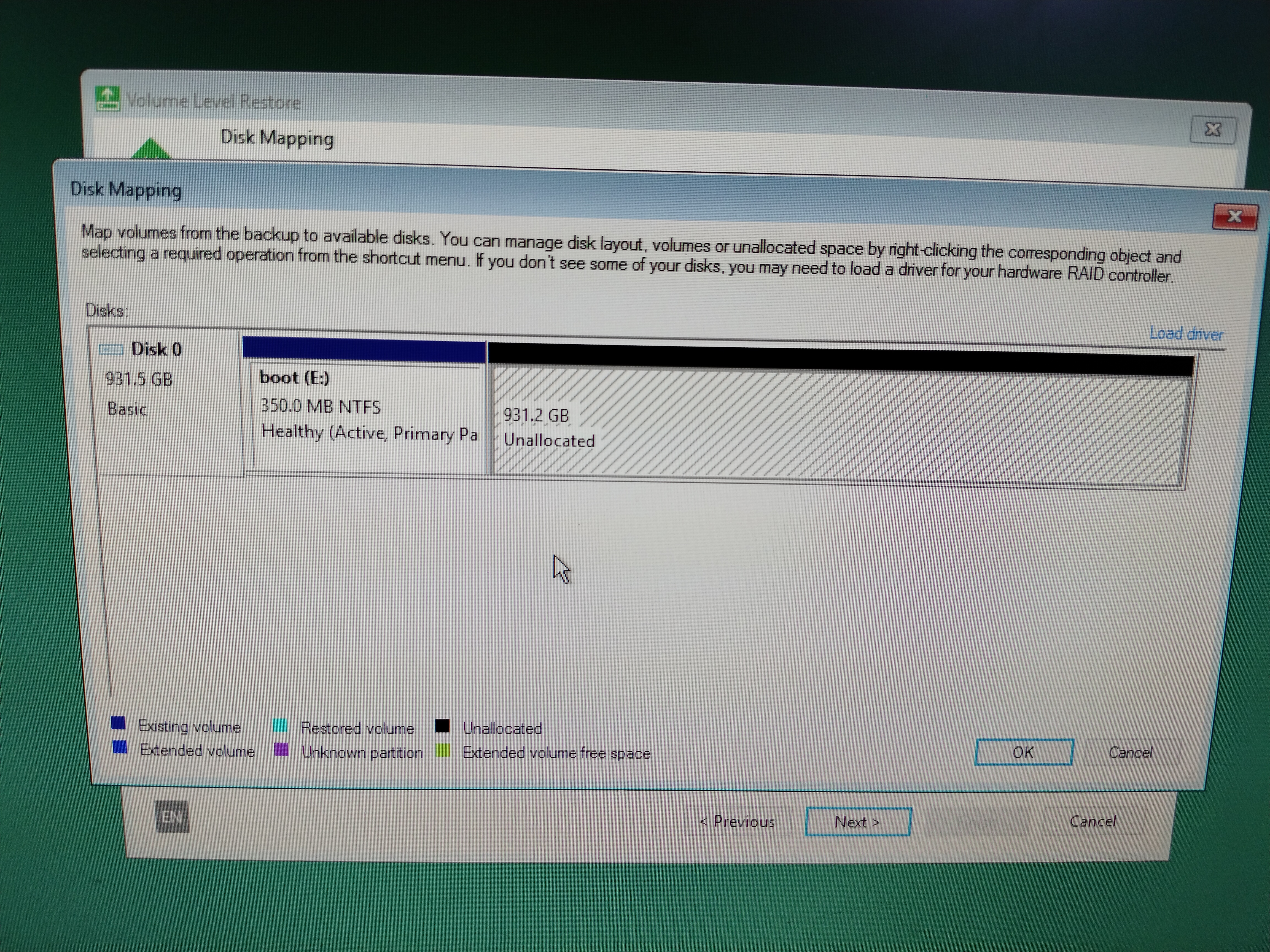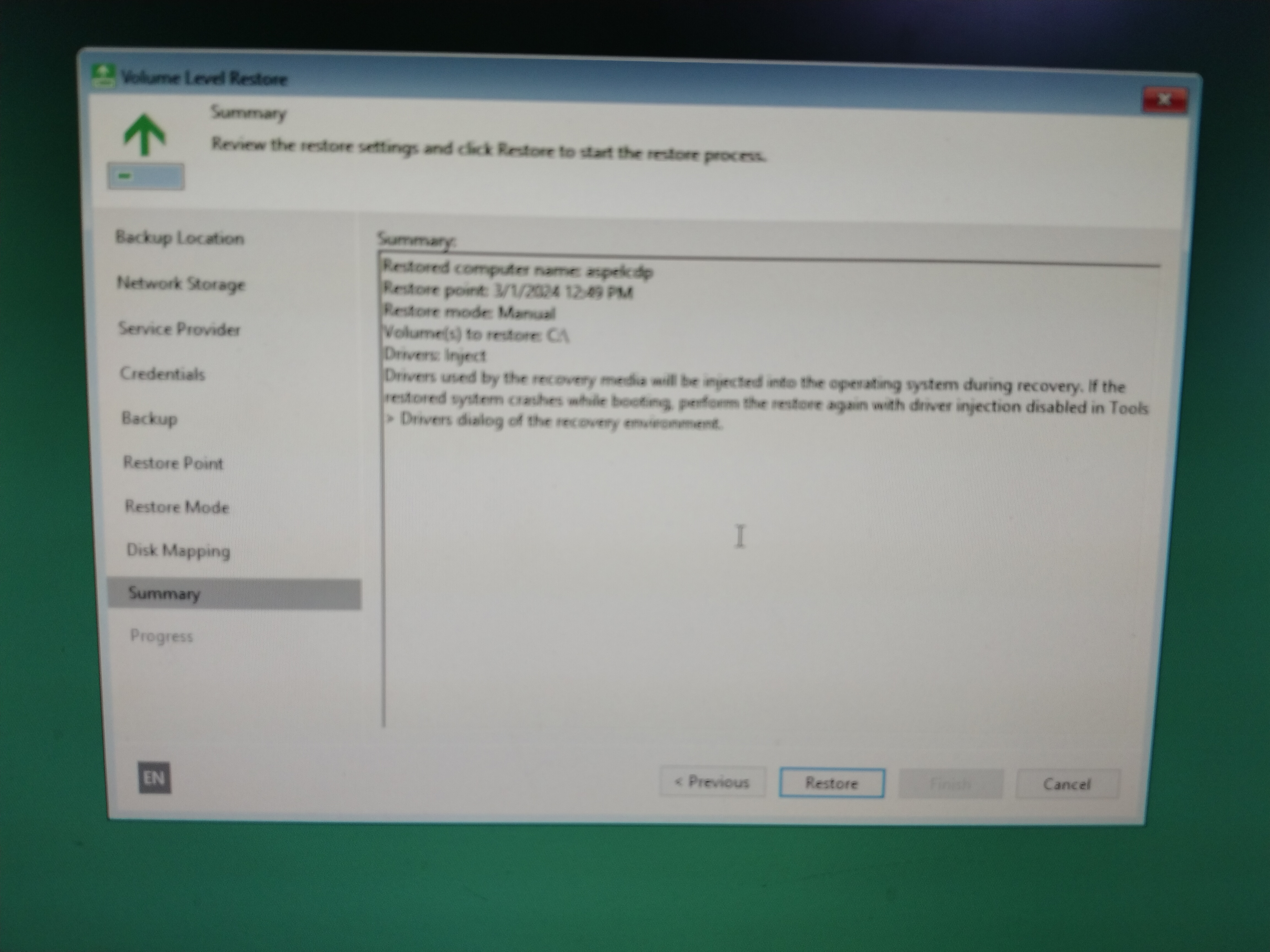Creando herramienta de restauración Veeam Recovery Media
Para realizar esta operación, es necesario tener instalado el Agente de Administración y el Agente de Respaldo de Veeam , contar con sus credenciales de acceso a Veeam y la ip del Cloud Gateway donde se localizan sus respaldos.
Una vez instalado nuestro agente y con nuestro medio USB conectado en el equipo donde se pretende restaurar el respaldo, procederemos a arrancar la herramienta Create Recovery Media:
Habilitaremos las opciones descritas en pantalla para que al arrancar la herramienta sea más sencilla la configuración y seleccionamos la USB como medio de arranque:
Al seleccionar la USB se mostrará una alerta reportando que la información en la USB será eliminada puesto que se dará formato, por lo tanto, se recomienda que la USB sea totalmente nueva, o bien, que la información que pueda tener no sea necesaria o requerida:
Posteriormente se mostrará un resumen de las configuración del medio de recuperación y el medio seleccionado para cargar la información de la herramienta. Confirmado los ajustes procederemos en dar Create:
En la ventana se nos mostrará el progreso de la creación del medio de restauración, simplemente es esperar a que el proceso finalice para posteriormente dar click en Finish:
Una vez creada la herramienta, es necesario proceder con un reinicio del equipo, e ingresar a BIOS para modificar el orden en que los dispositivos son iniciados, dando prioridad a la interfaz de red y al medio USB, procederemos a guardar los cambios en BIOS, con esto reiniciará nuevamente y dejaremos que el proceso de arranque avance normalmente. Una vez que nuestra herramienta de restauración inicie, veremos una ventana como la siguiente:
Daremos click en "Bare Metal Recovery" y posteriormente seleccionaremos la ubicación del respaldo, en este caso, Network storage:
Posteriormente tendremos que seleccionar Veeam Cloud Connect repository:
Se nos solicitará la IP o el hostname de nuestro Cloud Gateway, si usted lo desconoce, será necesario que contacte a nuestro equipo de Soporte para que le proporcione esta información:
Una vez establecida la conexión, se mostrará una ventana emergente donde simplemente tendremos que aceptar el certificado de nuestro Gateway, al aceptarlo, lo siguiente es agregar sus credenciales para establecer a su repositorio donde se localizan los respaldos:
Establecida la conexión, se mostrará los respaldos o puntos de restauración disponibles:
Seleccionamos el respaldo y el punto de restauración:
El siguiente paso consiste en seleccionar el modo de restauración, en este caso continuaremos con el modo Entire computer:
Con lo anterior, daremos siguiente (next) para visualizar el resumen de nuestros ajustes para posteriormente confirmar y que la restauración de inicio, donde simplemente debemos dar seguimiento al progreso de la restauración.
En caso que exista algún conflicto con las etiquetas del disco instalado en el equipo donde se restaurará, con la del disco en el respaldo, puede proceder con el modo de restauración manual (Manual restore):
Se mostrará las unidades de disco disponible y donde deseamos realizar la restauración, en este ejemplo solo tenemos una unidad (C:), seleccionaremos esta unidad para iniciar el editor de particiones:
En el editor de particiones, localizaremos la partición de arranque, y la partición de Windows que actualmente está instalado y que se sobreescribirá con el que existe en el respaldo completo. Estas dos particiones tiene que ser removidas y y solo dejar el espacio para el contenido que vamos a restaurar:
Posteriormente pasaremos a la sección de resumen de nuestros ajustes para simplemente dar click en Restore para iniciar el proceso de restauración y posterior supervisión del progreso de restauración.
Le recordamos que cualquier duda en este procedimiento puede comunicarse con nuestro equipo de soporte 24/7 para que le asista en sus dudas y en la iinformación requerida para que realice este procedimiento.