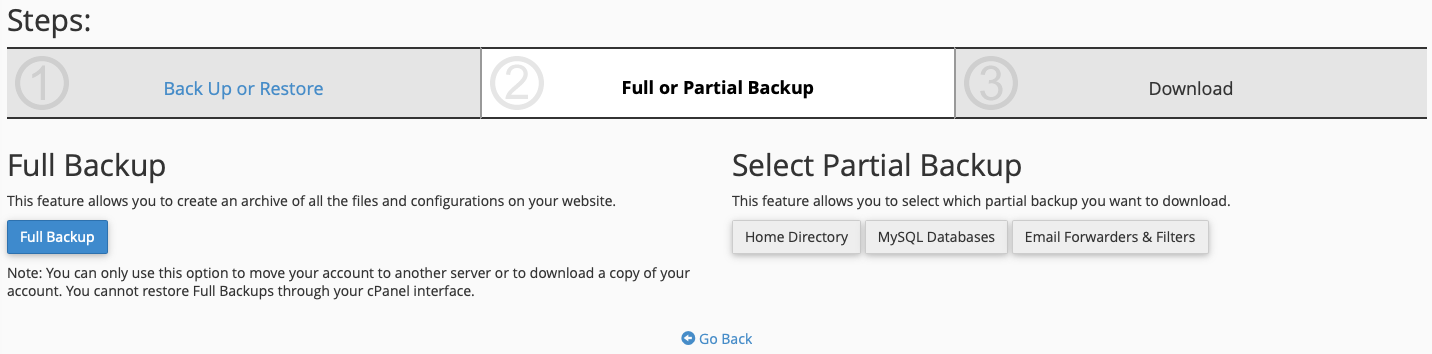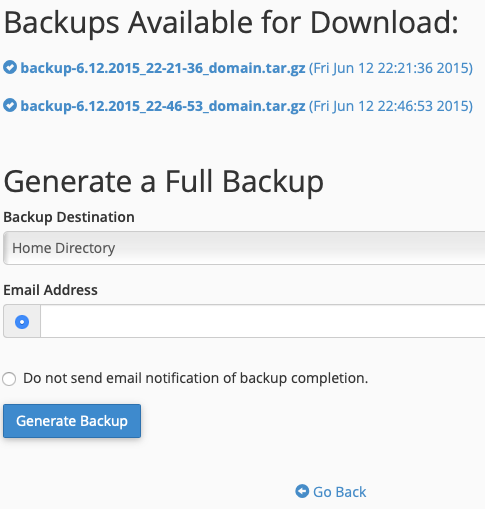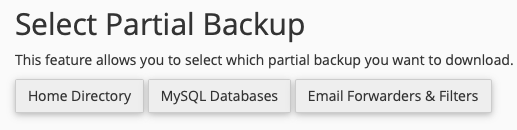Copia de seguridad - Cómo hacer una copia de seguridad de cPanel
Así es como puede hacer una copia de seguridad de los datos en su cuenta de cPanel desde su cuenta.
Recomendamos que todos mantengan copias de seguridad periódicas fuera del sitio. De esta manera, si algo sale mal, tendrás algo que te ayudará a que tu sitio vuelva a funcionar.
- Inicie sesión en su cuenta de cPanel.
- Haga clic en el botón de Backup Wizard o Asistente de Respaldos en la sección de Files o Archivos de cPanel.
- Clic en Backup o Respaldos
- Ahora de clic sobre Full Backup / Respaldos completo o Partial Backup
Elija una copia de seguridad completa si desea asegurarse de tener una copia de seguridad del 100 % de los datos de su cuenta. Si decide hacer una copia de seguridad completa, vaya al paso 5.
Tenga en cuenta que no puede restaurar una copia de seguridad completa desde su cuenta de cPanel. Solo el propietario del servidor puede restaurar copias de seguridad completas.
Elija una copia de seguridad parcial si desea poder restaurar los datos respaldados usando su cuenta de cPanel. Si decide hacer una copia de seguridad parcial, vaya al paso 6.
Las copias de seguridad parciales respaldan la mayoría de sus datos, pero hay algunas funciones que no se respaldan, como las listas de correo de Mailman o las bases de datos PostgreSQL (si tiene alguna).
- Para crear una copia de seguridad completa, haga clic en el botón Copia de seguridad completa y siga estos pasos secundarios:
- Si hay copias de seguridad completas disponibles para descargar (como las copias de seguridad que realizó manualmente en el pasado), puede hacer clic en su nombre para comenzar a descargarlas inmediatamente en su máquina local. Si esto es todo lo que necesita, puede parar ahora.
- Si prefiere crear una nueva copia de seguridad completa, debe comenzar eligiendo el destino de la copia de seguridad.
Home Directory es la opción predeterminada. Esto crea una copia de seguridad en su directorio de inicio en el servidor actual.
Asegúrese de tener suficiente espacio en disco en su cuenta de alojamiento si planea realizar una copia de seguridad localmente. Debido a la forma en que se realizan las copias de seguridad, es posible que necesite temporalmente entre un 75 y un 125 % más de espacio en disco que el tamaño total actual de su cuenta de alojamiento. La copia de seguridad final se comprimirá y los archivos provisionales se eliminarán, por lo que probablemente no ocupe tanto espacio como normalmente ocupa su cuenta.
- FTP, SFTP y Secure Copy (SCP) enviarán una copia de su copia de seguridad a una ubicación remota, pero debido a la forma en que se manejan las copias de seguridad, es posible que aún necesite entre un 75% y un 125% más de espacio en disco que el tamaño total actual de su alojamiento. cuenta temporalmente. Una vez que se complete la transferencia, ese espacio volverá a estar libre.
- Introduzca una dirección de correo electrónico. Su servidor le notificará a esta dirección de correo electrónico una vez que se complete la copia de seguridad (o si hubo errores irrecuperables).
- Alternativamente, puede elegir que el sistema no le envíe un correo electrónico cuando se complete la copia de seguridad haciendo clic en el botón de radio junto a esta opción.
- Una vez que esté seguro de que la configuración es correcta, haga clic en Crear copia de seguridad para iniciar inmediatamente un proceso de copia de seguridad completo. Sea paciente, esto puede tomar tiempo para completarse.
- Cuando se complete la copia de seguridad completa, podrá volver a esta pantalla de copia de seguridad completa para descargar su copia de seguridad si elige guardar la copia de seguridad en su directorio de inicio. Alternativamente, debería poder encontrar la copia de seguridad en su ubicación de copia de seguridad remota si usó FTP, SFTP o SCP. Ya ha terminado, a menos que desee crear también una copia de seguridad parcial.
- Para crear una copia de seguridad parcial que pueda restaurar desde su cuenta de cPanel, siga estos pasos secundarios:
- Hay tres tipos de copias de seguridad parciales que puede realizar y todas ellas pueden restaurarse individualmente más adelante desde su cuenta de cPanel. El primero es el directorio de inicio. Esta copia de seguridad almacena todos los archivos que se encuentran en su directorio /home/USUARIO/ que su usuario de cPanel posee o tiene permitido acceder. Esto incluye correo electrónico, archivos web, estadísticas web y algunas configuraciones de cuenta. Haga clic en el botón Home Directory y luego vuelva a hacer clic en él en la siguiente pantalla para descargar una copia comprimida de sus archivos de inicio en su máquina local.
- Si desea hacer una copia de seguridad de sus bases de datos MySQL o MariaDB, haga clic en el botón MySQL Databases. Esto lo llevará a una pantalla que enumera cada una de las bases de datos de su cuenta. Haga clic en sus nombres para descargar una copia comprimida de cada uno. No puede hacer una copia de seguridad de sus bases de datos PostgreSQL si tiene alguna. Solo las copias de seguridad completas obtienen esas bases de datos.
- Por último, puede hacer clic en Email Forwarders & Filters para descargar el reenviador de correo electrónico (alias) y los archivos de reglas de filtro de correo para cada dominio de su cuenta. Haga clic en cada dominio o archivo de filtro de la lista para descargarlos a su máquina local.
Alternate Backup Option
Si encuentra que el asistente de copia de seguridad está innecesariamente ocupado y desea administrar rápidamente sus copias de seguridad, puede usar la función de copia de seguridad estándar en la sección Archivos de cPanel. Esto combina copias de seguridad y restauraciones completas y parciales en una sola pantalla.