
Las VPN son herramientas poderosas y pueden ayudarlo a mantener seguro el tráfico de su red. Si tiene un VPS o un servidor dedicado, incluso podría ejecutar un servicio VPN desde su servidor. El problema es que instalar y configurar una VPN puede llevar mucho tiempo y ser complicado. Para algunos usos, puede haber una forma más fácil de enrutar de forma segura su tráfico a través de un servidor remoto (como su VPS o servidor dedicado).
Un túnel SSH es otro método para redirigir parte o todo el tráfico desde una ubicación (como su computadora local) a través de otra (su servidor remoto). Todo este tráfico redirigido se cifra de forma segura mientras viaja entre su máquina local y el servidor remoto gracias a SSH. Con un túnel activo y el tráfico a través del túnel, ese tráfico parecerá provenir de su servidor remoto en lugar de su máquina local. Esto puede ser útil para eludir problemas de red remota o cortafuegos restrictivos.
Este artículo explicará cómo puede configurar un túnel SSH desde su máquina Windows local.
Requisitos
Para configurar un túnel SSH entre una máquina con Windows y un servidor remoto, necesita algunas cosas:
- Una máquina Windows con al menos un puerto abierto (la capacidad de conectarse a su servidor remoto a través de SSH).
- Una copia instalada de una herramienta capaz de crear un túnel SSH (como Bitvise SSH Client o PuTTY).
- Un navegador que puede usar una conexión proxy.
- Un servidor remoto que ejecuta SSH y la capacidad de realizar otras conexiones salientes a Internet.
- Una cuenta de usuario en el servidor remoto que puede iniciar sesión a través de SSH.
Configuración de un túnel SSH
Para hacer un túnel SSH, elija el programa que ha elegido usar de las pestañas a continuación y siga las instrucciones.
Bitvise SSH Client es gratuito, pero si le gusta este producto, debería considerar comprar su producto de Bitvise SSH Server si lo necesita. - Cuando inicie el cliente Bitvise SSH, aparecerá una ventana que le permitirá configurar una conexión. Lo primero que debe configurar está en la pestaña Login (Iniciar sesión) en la sección Server (Servidor).
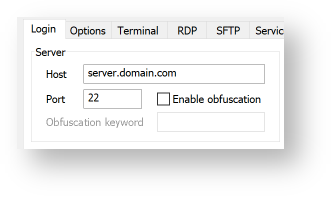
- Host: Ingrese el host FQDN (Fully Qualified Domain Name) o la dirección IP del servicio SSH para el servidor remoto a través del cual desea enrutar el tráfico.
- Port: Ingrese el puerto SSH para este Host. Por lo general, SSH escucha en el puerto 22, por lo que si no está seguro de qué puerto especificar, inténtelo.
- Deje los elementos de ofuscación (obfuscation) sin marcar/vacíos.
- Permanezca en la pestaña Login (Iniciar sesión), pero ahora debe completar la sección de Autenticación (Authentication) a la derecha.
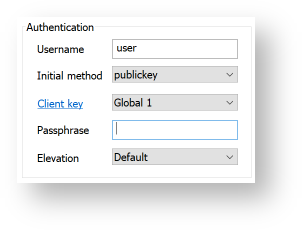
- Username: Introduzca el nombre de usuario de la cuenta SSH de su servidor remoto. Aunque no recomendamos usarlo, puede especificar "root" como usuario si es el administrador principal del servidor remoto y el servidor permite el inicio de sesión directo como root (raíz).
- Initial method: Este es el método que desea que el cliente utilice para intentar iniciar sesión en su cuenta. Por lo general, debe establecer esto en password (contraseña) o publickey (clave pública). Password requerirá la contraseña para el nombre de usuario que especificó anteriormente. Publickey intentará usar un par de claves SSH pública/privada para iniciar sesión de forma segura en el servidor remoto.
- Usar un par de claves pública/privada puede ser más seguro que usar la contraseña de la cuenta, pero requiere que cree o importe una clave en Bitvise SSH Client usando el Client Key Manager (un enlace que aparece en la parte inferior de esta pantalla). También querrá pegar una copia de la clave pública en el área de claves autorizadas de la cuenta del servidor remoto. Por lo general, esto se encuentra en ~/.ssh/authorized_keys y querrá exportar su clave pública en formato OpenSSH para que está listo para pegar en este archivo todo en una sola línea.
- Si está utilizando solo una contraseña, salte al paso e a continuación. Si está utilizando una clave, seleccione el nombre de la clave de la lista desplegable y especifique la frase de contraseña para la clave (si hay alguna). Puede dejar el cuadro Frase de contraseña vacío y el sistema le pedirá la contraseña durante el inicio de sesión.
- Puede dejar Elevation establecida en Default (Predeterminado) .
- Si solo usa una contraseña, ingrese la contraseña en el campo Password si lo desea y puede optar por guardar la contraseña cifrada en el perfil si lo desea. Si no especifica una contraseña, se le pedirá que la ingrese cuando intente iniciar sesión en el servidor remoto.
- Deje el resto de esta pestaña en blanco y vaya a la pestaña Options (Opciones).
- La sección que debe revisar es On Login (Al iniciar sesión) a la derecha.
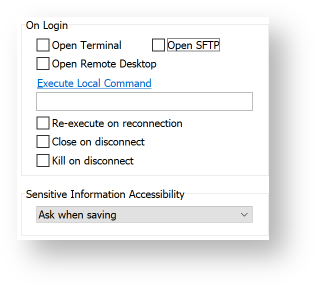
- Si solo desea utilizar este perfil para crear un túnel SSH, desmarque todo en esta sección.
- De forma predeterminada, Open Terminal (Abrir terminal) y Open SFTP (Abrir SFTP) están marcados y, si los deja así, no solo se establecerá el túnel, sino que también se conectará a una sesión de terminal estándar y a una sesión de SFTP independiente.
- Vaya a la pestaña Services (Servicios) para poder habilitar la función de proxy SOCKS/HTTP.
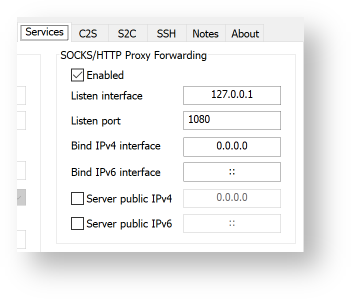
- Marque la casilla junto a Enabled (Habilitado) en la sección SOCKS/HTTP Proxy Forwarding (Reenvío de proxy SOCKS/HTTP). Esto garantizará que se configure un servicio de proxy que le permita enrutar el tráfico local a través de su servidor remoto.
- Listen Interface: Esta es la dirección IP local en la que el servicio escucha las conexiones. Por lo general, debe usar 127.0.0.1, ya que esa es la dirección IP para "localhost" (es decir, la estación de trabajo específica en la que se encuentra).
- Listen Port: Este es un número de puerto local en el que escucha el servicio proxy. El valor predeterminado es 1080, pero puede cambiar el puerto si lo desea o necesita.
- Las otras opciones se pueden ignorar. Por lo general, no tendrá que configurar nada más. Si necesita saber más sobre estas otras opciones, haga clic en el enlace de Help (ayuda).
- Haga clic en el botón Log in (Iniciar sesión) en la parte inferior de la ventana del cliente Bitvise SSH.
- Se intentará establecer una conexión y es posible que se le solicite una contraseña, según el método que esté utilizando para iniciar sesión.
- También puede optar por guardar una copia de este perfil para que pueda hacer doble clic en él para cargarlo sin tener que escribir todo de nuevo.
- Ahora puede configurar el servicio de proxy a continuación.
Dependiendo de la configuración de minimización para Bitvise SSH Client, puede cerrar todas las ventanas abiertas y el túnel SSH continuará. El icono de Bitvise seguirá apareciendo en la bandeja del sistema, puede hacer clic con el botón derecho en él para que aparezcan varias opciones o volver a abrir la ventana de configuración principal. Además, el cliente intentará automáticamente mantener viva la conexión del túnel cada 20 segundos para que no se cierre por falta de actividad. |
|
Si aún no tiene una copia de PuTTY instalada en su máquina Windows local, puede descargar una copia desde aquí: https://www.chiark.greenend.org.uk/~sgtatham/putty/latest.html Si no está seguro de qué versión elegir y tiene una computadora reciente con Windows, el instalador .msi de 64 bits es el que probablemente necesite. |
Primero necesita usar PuTTY para hacer un tipo especial de conexión a su servidor remoto. - Inicie PuTTY.
- Aparecerá la pantalla de configuración de PuTTY. Esto le permitirá configurar o cargar una conexión.
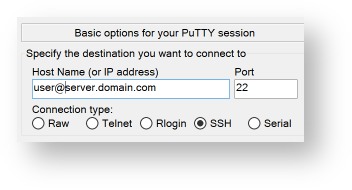
En el campo Host Name (or IP address), ingrese el nombre de usuario de inicio de sesión de su servidor remoto (puede usar root si es el administrador principal del servidor, pero es una mejor idea usar otro usuario sin privilegios en su lugar). Siga el nombre de usuario con una @ y luego el dominio del host FQDN o la dirección IP del servidor. - Port: Introduzca el número de puerto que utiliza para acceder a SSH en el servidor remoto. El puerto SSH predeterminado es 22, así que inténtelo si no está seguro de qué usar.
- El tipo de conexión (Connection type) debe establecerse en SSH.
En la barra lateral de categorías a la izquierda de la ventana de configuración, seleccione Connection (Conexión) si desea configurar PuTTY para intentar mantener activa la conexión del túnel para que no se cierre debido a la falta de actividad.
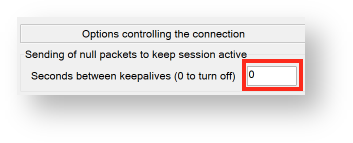 - De forma predeterminada, PuTTY no intentará mantener activa la conexión, pero si cambia el 0 a una cantidad de segundos (por ejemplo, 300 serían 5 minutos), intentará mantener la conexión activa con esa frecuencia.
- Debajo de esta área hay algunas opciones avanzadas para el tipo de solicitudes de actividad que se realizan al sistema remoto. En general, no debería tener que cambiarlos.
- Ahora haga clic en SSH en la barra lateral de categorías de la izquierda. Aquí puede optar por no habilitar un shell interactivo en la ventana del terminal cuando realiza una conexión. Esto es opcional, pero podría ser algo a considerar si solo planea usar la conexión para el túnel SSH en sí.
- Este paso solo es necesario si planea usar un par de claves pública/privada con el servidor remoto. En la barra lateral, haga clic en el pequeño + junto a SSH y haga clic en Auth (Autenticación) en el submenú.
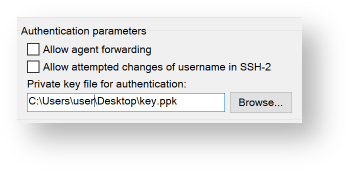
- Si desea usar un par de claves pública/privada para iniciar sesión en su servidor remoto y aún no tiene una en PuTTY, puede usar la aplicación PuTTY Gen (incluida con una instalación completa de PuTTY o como una descarga separada) para crear un par de claves pública/privada. Guarde la clave privada de forma segura en su estación de trabajo local y cargue la clave pública, normalmente en formato OpenSSH, a ~/.ssh/authorized_keys en el servidor remoto.
- Su clave privada debe estar en formato PuTTY (archivo .ppk). Una vez que tenga una, puede agregarla en el campo Private key file for authentication (Archivo de clave privada para autenticación) escribiendo manualmente la ruta completa o haciendo clic en el botón Browse (Examinar)... y seleccionando su clave guardada.
- Haga clic en Tunnel (Túnel) en la barra lateral de categorías (es una subopción de la sección SSH, así que haga clic en + junto a SSH para verlo si aún no lo ha hecho).

- Necesitamos especificar en qué puerto local (en su máquina Windows) operará el túnel SSH. Puede ser cualquier puerto que esté abierto para conexiones locales y que no esté siendo utilizado por otro servicio. Escriba un número de puerto en el campo Source Port (Puerto de origen). Para este ejemplo, estamos usando el puerto 1080.
- Puede dejar el campo Destination (Destino) en blanco en la mayoría de los casos.
- Seleccione el botón de opción Dynamic mode (Modo dinámico).
- Haga clic en el botón Add (Agregar) para agregar este puerto de reenvío. Se agregará a la lista de puertos reenviados y se verá así: D1080, que muestra que el túnel funcionará en el puerto 1080 en modo dinámico una vez que se realice una conexión válida.
- Ahora debe desplazarse hacia arriba en la barra lateral de categorías y seleccionar Session (Sesión) en la parte superior de la lista (aquí es donde comenzó originalmente). Ahora que ha configurado todo, es una buena idea guardar todas estas configuraciones para que no tenga que volver a ingresarlas en el futuro.
 - Escriba el nombre que desea dar a esta configuración de túnel SSH en el campo de texto Saved Sessions (Sesiones guardadas) y haga clic en Save (Guardar) al costado de la lista de sesiones guardadas. El nombre que especifique aparecerá en la lista. Puede hacer doble clic en este nombre en la lista para intentar conectarse inmediatamente usando la configuración que guardó.
- Dado que la configuración ya está completa, también puede hacer clic en el botón Open (Abrir) en la parte inferior de la ventana de configuración para iniciar el proceso de conexión. Se le pedirá que ingrese una contraseña, a menos que esté usando una clave sin contraseña asignada (lo cual no es una buena idea).
Ahora puede configurar el servicio de proxy a continuación. |
|
Configurar el servicio de proxy
Visite https://hostdime.com/ip en su navegador web antes de completar este paso y tome nota de la dirección IP. La dirección IP informada debería cambiar una vez que el sistema esté configurado para usar el proxy. |
Ahora que hay un túnel SSH activo, debe configurar su computadora local para usar el túnel para enrutar el tráfico.
Su tráfico no es seguro hasta que complete este paso. |
La mejor manera de configurar el servicio de proxy en Windows 10 es configurarlo para su cuenta de usuario en la máquina local. Debe usar ese método a menos que no pueda hacerlo por algún motivo. Alternativamente, puede configurar su navegador web solo para usar el proxy.
Estas instrucciones son para Windows 10, pero Windows 8.1 es muy similar, solo seleccione PC Settings (Configuración de PC) en el menú Windows/Inicio y luego siga el paso 3 en adelante. |
Con este método, todo el tráfico a través de conexiones Ethernet o WiFi se transmitirá de forma segura a través del túnel SSH. Si está utilizando una VPN, se ignorará la configuración del proxy. - Haga clic en el menú Windows/Inicio y haga clic en el icono de engranaje pequeño en el lado izquierdo del menú. Esta es la Windows Settings (Configuración de Windows).
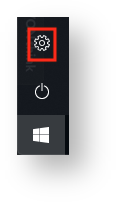 - Haz clic en Network & Internet (Redes e Internet) desde la configuración.
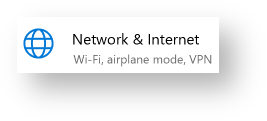 - Haga clic en Proxy en la barra lateral de la izquierda en la nueva ventana.
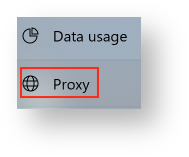 - Desplácese hacia abajo hasta la sección Manual proxy setup (Configuración manual del proxy) y haga clic en el interruptor junto a Use a proxy server (Usar un servidor proxy) para activarlo.
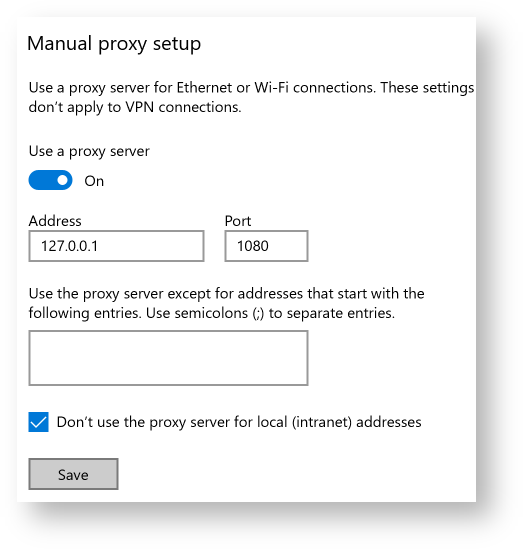
- Ahora debería poder editar la configuración en esta área. Comience por completar el campo de texto Address (Dirección IP). Introduzca 127.0.0.1.
- Introduce 1080 en el campo de texto Port (Puerto) (o el puerto que hayas elegido antes al configurar el puerto local para el servicio proxy).
- Puede completar los dominios que no desea que pasen por el proxy o marcar la casilla para permitir que las direcciones locales (cualquier cosa que comience con una dirección IP de 10 o 192) no pasen por el proxy si lo desea.
- Haga clic en el botón Save (Guardar) para aplicar estos cambios.
El tráfico comenzará a fluir inmediatamente a través del proxy. Esto incluye la mayoría de los navegadores web, ya que normalmente usarán lo que el sistema operativo haya configurado de manera predeterminada. Pruébelo visitando https://hostdime.com/ip y asegúrese de que su dirección IP informada haya cambiado. Si no ve un cambio en la dirección IP, intente forzar la actualización de la página o cierre y reinicie su navegador e intente nuevamente. |
Google Chrome usa la configuración de proxy de toda la cuenta, pero si no puede seguir las instrucciones en la pestaña de Windows 10, hay al menos una extensión que puede usar. Con el método de extensión, las solicitudes de DNS no se enrutan a través del túnel SSH y, por lo tanto, es posible que alguien en su red local aún pueda ver qué sitios visitó (aunque no podrán ver lo que hizo mientras estaba en esos sitios) . Además, debe tener cuidado con la extensión que usa para esto, ya que una extensión maliciosa podría terminar observando su tráfico o enviándolo a un lugar al que no desea ir. |
A los efectos de esta demostración, utilizaremos Proxy SwitchyOmega, que es un complemento de código abierto. - Instale la extensión de proxy desde aquí: https://chrome.google.com/webstore/detail/proxy-switchyomega/padekgcemlokbadohgkifijomclgjgif
- Una vez instalada, la extensión ofrecerá llevarlo a la página de configuración del proxy para que pueda configurar el proxy. Pase por el breve proceso de introducción.
- Habrá un perfil de proxy predeterminado. Puede ajustar esa configuración para que coincida con el proxy local que configuró anteriormente.
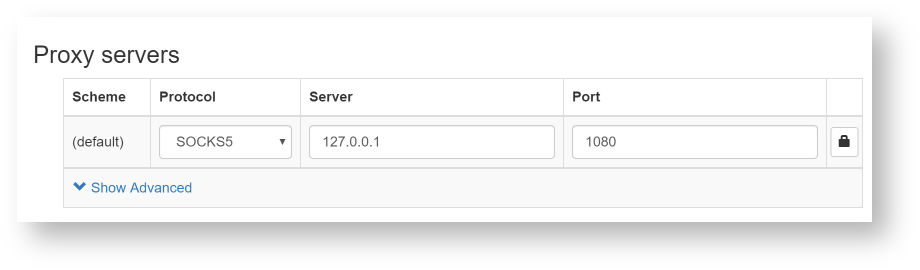
- Establezca el Protocolo (Protocol) en SOCKS5 en la lista desplegable.
- En el campo Server (servidor) debe establecerse en 127.0.0.1.
- Finalmente, el puerto (Port) debe ser 1080 (o cualquier número de puerto local que hayas asignado al túnel SSH anteriormente).
- Aplique estos cambios haciendo clic en el botón Apply Changes (Aplicar cambios) en la barra lateral de la izquierda.
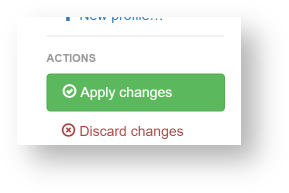 - Ahora puede seleccionar Proxy desde el icono de círculo pequeño a la derecha de la barra de direcciones.
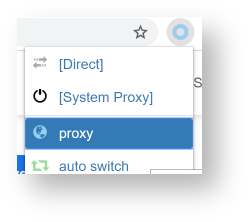
El ícono redondo cambiará de color según el proxy que esté utilizando actualmente. Pruébelo visitando https://hostdime.com/ip y asegúrese de que su dirección IP informada haya cambiado. Si no ve un cambio en la dirección IP, intente forzar la actualización de la página o cierre y reinicie su navegador e intente nuevamente. |
Firefox puede usar la configuración de proxy de todo el sistema, pero si no puede usarla por algún motivo, Firefox admite la configuración de un proxy solo para usarlo consigo mismo, no se necesitan extensiones especiales. - Desde el menú de hamburguesas (el elemento del menú que parece 3 líneas paralelas), seleccione Options (Opciones).
 - Estarás en la sección General de las opciones, desplázate hacia abajo y haz clic en el botón Settings (Configuración)... en la sección Network Settings (Configuración de red).
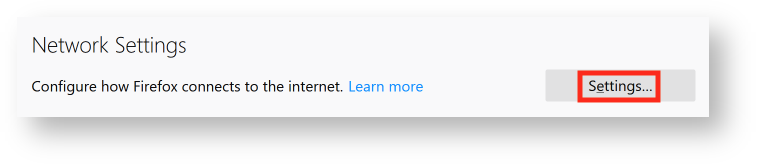 - Ahora debe completar los detalles del proxy según el proxy que configuró anteriormente.
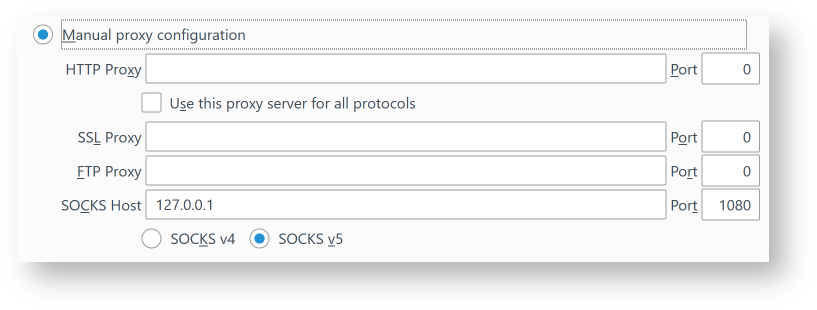
- Selecciona el botón de opción junto a Manual proxy configuration (Configuración manual del proxy).
- En la sección SOCKS Host, ingrese 127.0.0.1.
- Ingrese 1080 como el puerto (o cualquier puerto local que haya seleccionado cuando configuró el proxy SOCKS anteriormente).
- Haga clic en el botón de opción para seleccionar SOCKS v5.
- Hay algunas opciones más a considerar antes de finalizar la configuración.
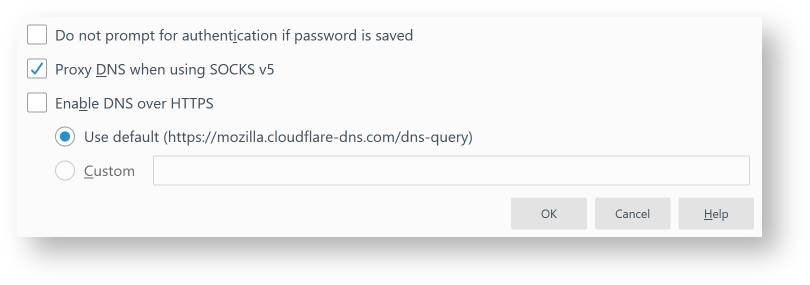
- Ninguna de las opciones de túnel SSH que configuramos requiere una contraseña o autenticación para usar, por lo que la primera opción, Do not prompt for authentication if password is saved (No solicitar autenticación si se guarda la contraseña), no afectará nada.
- El elemento importante es Proxy DNS when using SOCKS v5 (Proxy DNS cuando se usa SOCKS v5). Debe marcar la casilla junto a esta opción; de lo contrario, sus solicitudes de DNS se realizarán localmente y alguien podrá ver qué sitios visitó, incluso si no pueden ver qué hizo cuando estuvo allí.
- Enable DNS over HTTPS: Esto proporcionará una capa adicional de seguridad a riesgo de ralentizar aún más el acceso a los sitios web (al menos en el primer acceso).
- Haga clic en el botón OK (Aceptar) para aplicar estos cambios.
Pruebe el proxy visitando https://hostdime.com/ip y asegúrese de que su dirección IP informada haya cambiado. Si no ve un cambio en la dirección IP, intente forzar la actualización de la página o cierre y reinicie su navegador e intente nuevamente. |
Microsoft Edge usa la configuración de proxy de toda la cuenta, así que siga las instrucciones en la pestaña de Windows 10. |
|
Deshabilitar el túnel SSH y el servicio de proxy
Cuando desee que el enrutamiento del tráfico vuelva a la normalidad, debe desactivarlos en el orden inverso al que los habilitó originalmente.
- Deshabilite el uso del proxy SOCKS.
- Deshabilite el túnel SSH y cierre sesión en su servidor remoto.
- Confirme que el tráfico vuelve a fluir con normalidad.