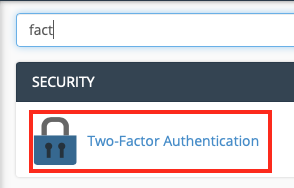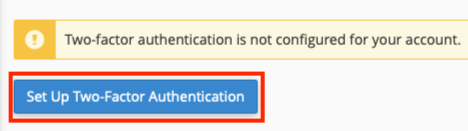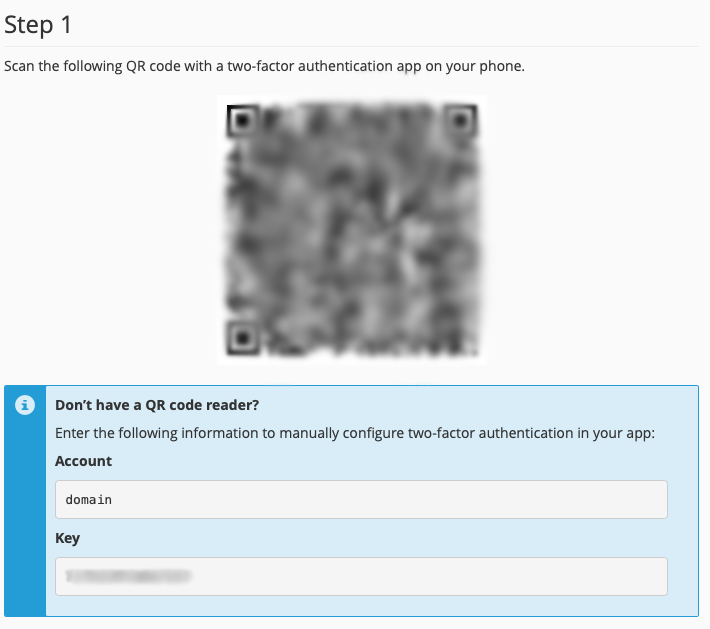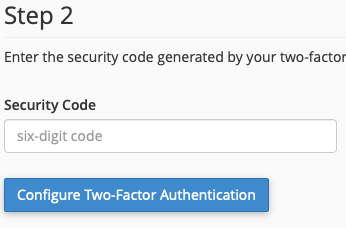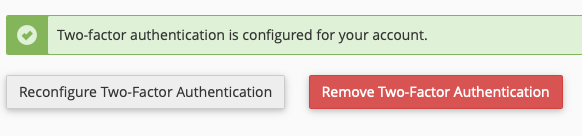Autenticación de dos factores en cPanel
Este artículo explica cómo configurar la autenticación de dos factores para su cuenta de cPanel.
Si está habilitado en su servidor, tiene la capacidad de agregar una capa adicional de protección a su cuenta de cPanel. Normalmente, su cuenta de cPanel está protegida por un nombre de usuario y una contraseña, pero es posible habilitar otra capa de autenticación además de eso. Esto se conoce como autenticación de dos factores, ya que se requieren dos tipos diferentes de autenticación para acceder a su cuenta.
Esta protección adicional requerirá que ingrese un código de seguridad de 6 dígitos que cambia constantemente, además de su nombre de usuario y contraseña.
Requisitos de dos factores para cPanel
Para que la autenticación de dos factores funcione con su cuenta de cPanel, deberá cumplir con los siguientes requisitos:
- Está utilizando una versión compatible de cPanel.
- La autenticación de dos factores está habilitada en su servidor.
- Su cuenta de cPanel tiene permiso para acceder a esta función.
- Tiene una aplicación de autenticación compatible como Google Authenticator, Authy o 1Password.
Enlaces directos a aplicaciones populares de autenticación de dos factores:
| Aplicación | Android | iOS | Windows | Mac |
|---|---|---|---|---|
| Authy | Android | iOS | Windows 64-bit Windows 32-bit | Mac |
| Google Authenticator | Android | iOS | n/a | n/a |
| 1Password | Android | iOS | Windows | Mac |
Asegúrese de tener siempre la aplicación de autenticación con usted dondequiera que acceda a cPanel, o no podrá iniciar sesión.
Habilitación de la autenticación de dos factores en cPanel
Una vez que tenga al menos una de las aplicaciones anteriores, inicie sesión en cPanel para habilitar la autenticación de dos factores.
- Inicie sesión en cPanel. Por lo general, puede hacer esto a través de una URL como: https://sudominio.com/cpanel (Reemplace sudominio.com con su dominio principal de cPanel).
- En el cuadro de búsqueda de cPanel, escriba "factor" o "two" y seleccione Two-Factor Authentication (Autenticación de dos factores).
- Haga clic en Set Up Two-Factor Authentication (Configurar la autenticación de dos factores) para iniciar el proceso.
- En su aplicación de autenticación, agregue una nueva cuenta/token/elemento de inicio de sesión según la aplicación que esté utilizando.
- Si está utilizando una aplicación móvil como su autenticador, puede usar la aplicación para escanear el código QR grande que se muestra en la pantalla. Si está utilizando una aplicación de escritorio, puede usar el código que se muestra debajo del código QR.
- Si necesita configurar más de un autenticador, ahora es el momento de hacerlo. Repite el paso 5 con cada autenticador que necesites usar.
- Una vez configurado en su autenticador, comenzará a mostrar un código de 6 dígitos. Escriba el código que se muestra en su aplicación en el cuadro Security Code (Código de seguridad) y haga clic en el botón Configure Two-Factor Authentication (Configurar autenticación de dos factores) para finalizar la configuración.
De ahora en adelante, cuando intente iniciar sesión en su cuenta de cPanel, se le pedirá que ingrese su nombre de usuario y contraseña, así como el código de 6 dígitos de su aplicación de autenticación.
Deshabilitar la autenticación de dos factores en cPanel
Si tiene habilitada la autenticación de dos factores y tiene un autenticador que funciona, puede desactivar esta función cuando inicie sesión en cPanel.
- Inicie sesión en cPanel. Por lo general, puede hacer esto a través de una URL como: https://sudominio.com/cpanel (Reemplace sudominio.com con su dominio principal de cPanel).
- En el cuadro de búsqueda de cPanel, escriba "factor" o "two" y seleccione Two-Factor Authentication (Autenticación de dos factores).
- Haga clic en Remove Two-Factor Authentication (Quitar la autenticación de dos factores) para desactivarla.
- Una vez que la función esté deshabilitada, elimine la entrada de cualquiera de sus aplicaciones de autenticación, ya que esos tokens de inicio de sesión ya no serán válidos.
Solución de problemas con la autenticación de dos factores en cPanel
Si tiene problemas para acceder a su cuenta después de configurar la autenticación de dos factores, aquí hay algunas cosas que puede probar.
Eliminé o perdí la aplicación o el token de autenticación, ¿qué puedo hacer?
Si actualmente no ha iniciado sesión en cPanel cuando pierde o elimina su token, entonces su autenticación de dos factores debe ser deshabilitada por alguien con acceso raíz WHM o raíz SSH a su servidor (ver más abajo). Póngase en contacto con esa persona o cualquier técnico de HostDime si somos su proveedor de alojamiento.
Si actualmente inició sesión en su cuenta de cPanel, puede seguir las instrucciones anteriores para deshabilitar la autenticación de dos factores o puede hacer clic en el botón Reconfigure Two-Factor Authentication (Reconfigurar la autenticación de dos factores) para crear un nuevo token y revocar el anterior.
Tengo acceso a la raíz WHM o SSH en mi servidor, ¿cómo puedo desactivar la autenticación de dos factores para recuperar el acceso a la cuenta de cPanel?
Tengo mi aplicación de autenticación, pero por alguna razón, cuando ingreso el código, no funciona.
Los códigos generados se basan en el tiempo, por lo que si hay un problema con la hora en el servidor o en su dispositivo de autenticación, es posible que tenga problemas porque el autenticador generará códigos que no coinciden con lo que espera el servidor.
Intente restablecer la hora en su dispositivo a la hora correcta y vuelva a intentarlo.
Si eso no funciona, intente reiniciar su aplicación de autenticación o el propio dispositivo e intente iniciar sesión nuevamente.
Si aún no funciona, deshabilite su autenticación de dos factores como se indicó anteriormente y configúrela nuevamente usando un nuevo token.
Voy a adquirir un nuevo dispositivo móvil, ¿cómo transfiero la configuración de mi aplicación de autenticación al nuevo dispositivo?
La mayoría de los sistemas operativos móviles tienen métodos para restaurar sus datos de forma segura de un dispositivo a otro. Consulte las instrucciones de restauración de su sistema operativo para saber cómo lograr esto.
Además, algunas aplicaciones (como Authy) ofrecen un método seguro independiente para realizar copias de seguridad de sus autenticadores y sincronizarlos entre dispositivos.
Si cree que no puede manejar esto o le preocupa que algo pueda salir mal, deshabilite la autenticación de dos factores en cPanel antes de migrar a su nuevo dispositivo.
No olvide deshabilitar su aplicación de autenticación en su dispositivo anterior.