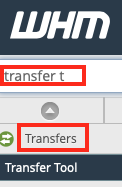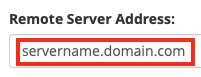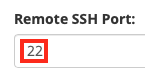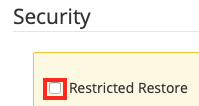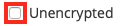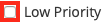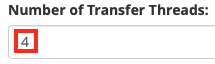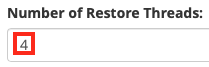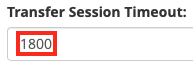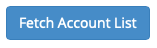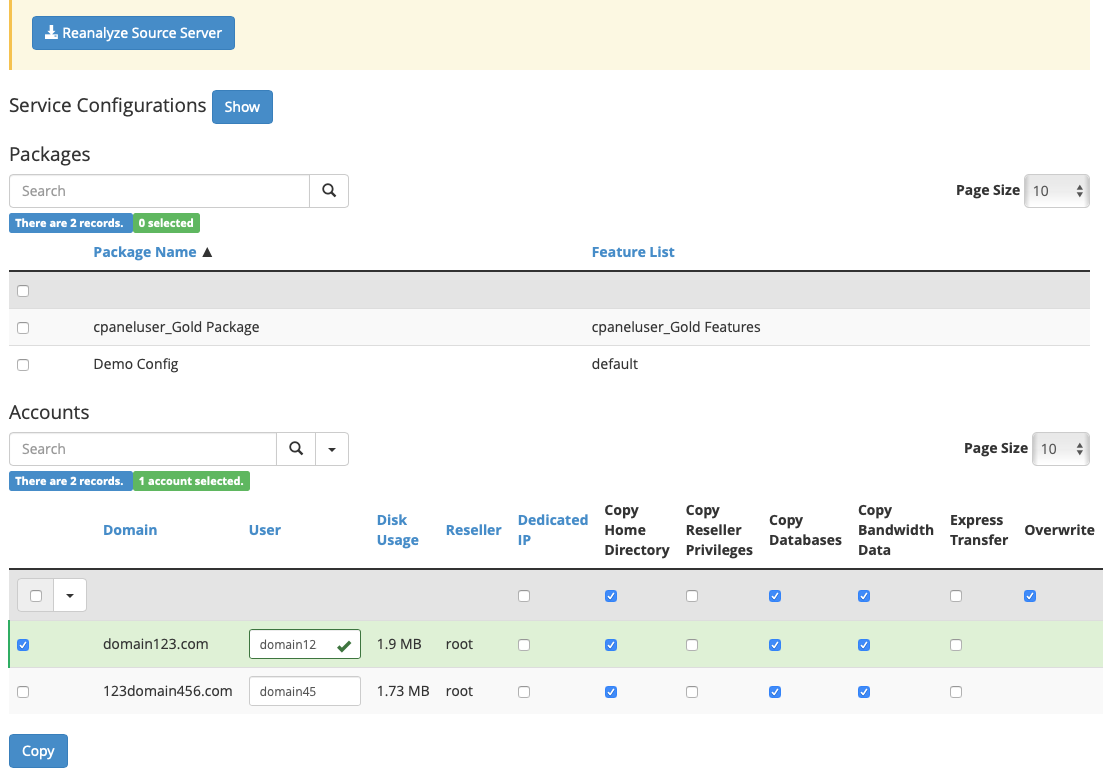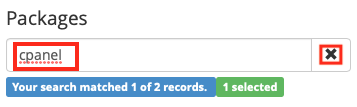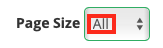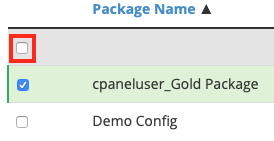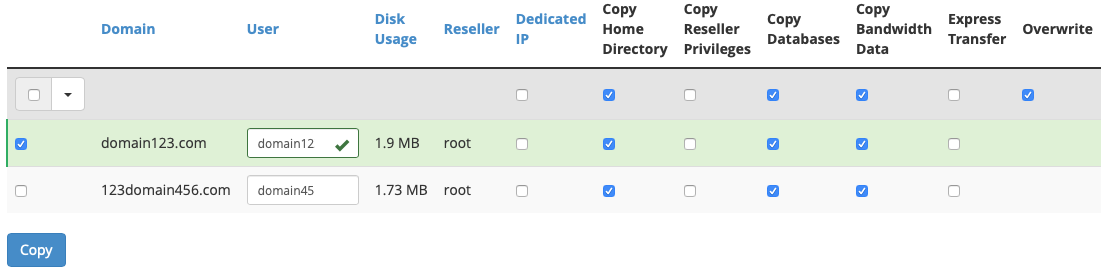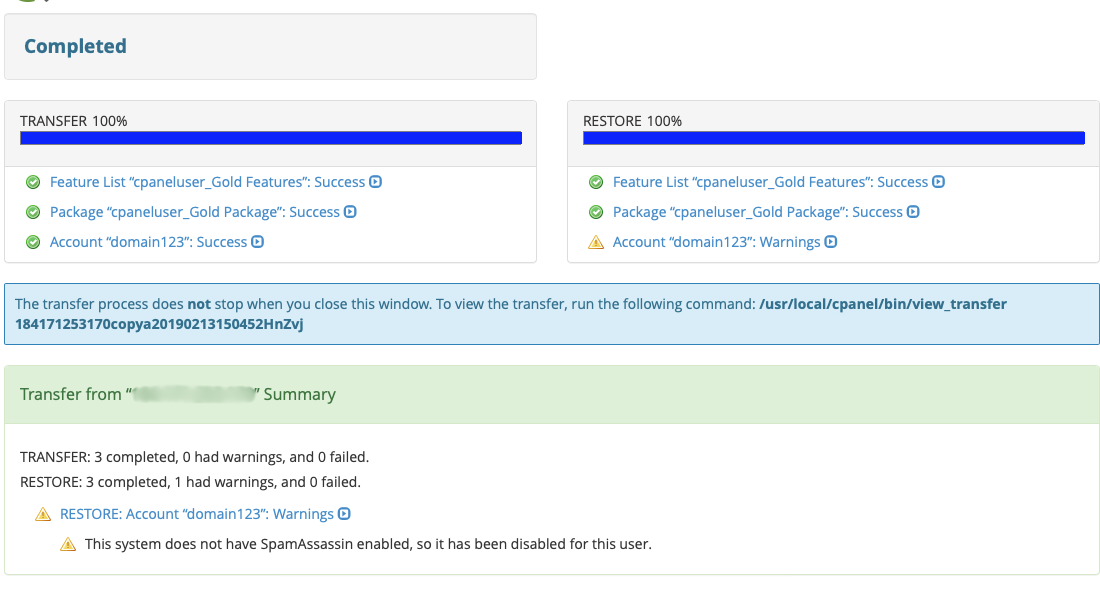Transferir multiples cuentas de cPanel usando el "Transfer Tool" de cPanel
Tranfiriendo cuentas entre servidores puede ser un proceso complicado y este requiere especial atención a los detalles de tu parte. Si tu tienes un servicio con HostDime, nosotros podemos cuidar los detalles de las tranferencias por ti, ya sean de cPanel o Plesk. Contáctenos si estás interesado.
cPanel tiene una función muy util llamada "Transfer Tool" que hace mas facil migrar cuentas de cPanel entre servidores. Por tanto para usar esta herramienta, tu necesitarás un acceso root (administrador) al servidor de cPanel que estas migrando las cuentas. Necesitarás algún tipo de acceso al servidor remoto también.
Note
cPanel soporta transferencia de cuentas de una variedad de paneles de control populares, incluendo:
- cPanel
- Plesk
- DirectAdmin
- Ensim
Pero para propósitos de este artículo, asumiremos que tu estas transfiriendo cuentas de otro servidor de cPanel con acceso root (administrador).
Para iniciar una transferencia de multiples cuentas de cPanel, tu querrás reunir algo de información básica que necesitarás durante el proceso:
- Detalles del acceso root del servidor de destino. Esta es la localización donde tu quieres que terminen las cuentas transferidas.
- Detalles del acceso root del servidor de origen. Esta es la localicación desde donde las cuentas se están migrando.
- La lista de todas las cuentas que tu necesitas transferir (a menos que tu plan sea migrarlas todas).
- La lista de los paquetes de hosting que tu quieres transferir del servidor de origen (Si las hubiera).
Una vez que tengas esta información, puedes iniciar el proceso de migración usando el "Transfer toot" en el cPanel del servidor de destino.
- Acceder en WHM en el servidor de destino como usuario "root". La dirección de acceso usualmente se ve como la siguiente: https://your.destination.server/whm
- Cuando se te solicite iniciar session, escriba el usuario "root" y cualquiera que sea la contraseña root para su servidor de destino.
- Una vez que te encuentres logeado como "root", haz click en el cuadro de busqueda de la barra lateral cerca la parte superior izquierda de la pantalla y entoces escribir "transfer tool" y hacer click en la opción Transfer Tool en la sección Transfers de la barra lateral.
- En la sección principal de la interface de WHM, aparecerá el Transfer Tool. La primera pieza de información que necesitas agregar es el Remote Server Address. Este puede ser un nombre de dominio complerto (FQDN) como por ejemplo servername.domain.com o la dirección IP de servidor de origen (La localización de las cuentas desde donde están siendo migradas).
A continuación, ingresar el puerto SSH del servidor de origen. cPanel asigna de forma automatica el puerto 22, pero tu deberias cambiarlo if necesitas cualquier otro puerto SSH que el servidor de origen use.
Important!
Si tu estas usando un firewall en tu servidor de destino (en el que actualmente estas logeado en WHM) entonces tu necesitas asegurarte que las conexones salientes via TCP y UDP estén habilitadas en el puerto que tu especificicaste sobre anteriormente para conectar el servdior de origen y transferir las cuentas.Tu ahora necesitas especificar las credenciales de acceso de tu servidor de origen. En el caso de este artículo, se deberá tener lo datos de inicio de sesión del usuario raíz (o wheel) del servidor de origen (o la clave SSH). Seleccione una de las pestañas a continuación para obtener información sobre lo que debe especificar.
- Transfiriendo datos de las cuentas en las que no confia pudieran causar algunos problemas de seguridad en el servidor de destino. cPanel tiene la habilidad de tratar de detener la transferencia del contenido en las que este sospeche que se trata de contenido problemático. Este aspecto no se considera fiable y no está habilitado por default. Deberias leer acerca de esto en https://go.cpanel.net/insecurerestoreaccount antes de decidir si activa o no el cuadro de opción Restricted Restore.
La sección Advanced no es algo muchos necesitarńa hacer cambios. Deberias asegurarte que conoces lo que haces antes de realizar cambios aqui.
- Cuando esté seguro de haber ingresado todo correctamente arriba, puede hacer clic en el botón Obtener lista de cuentas y su servidor de destino intentará establecer una conexión con el servidor de origen y extraer cierta información de la cuenta. Esto en realidad no iniciará ninguna transferencia de cuenta.
El proceso de obtener los detalles de la cuenta puede llevar algún tiempo, así que tenga paciencia. Una vez que se complete, la pantalla cambiará para mostrar información sobre las cuentas y los servicios en el servidor de origen. Aquí hay una muestra de cómo se ve la nueva pantalla (haga clic para verla en tamaño completo):
Si la conexión falla, verifique los detalles que proporcionó anteriormente para asegurarse de que sean correctos y verifique su firewall para asegurarse de que las conexiones entrantes y salientes estén permitidas en el puerto SSH remoto que especificó.
Como parte del proceso de obtener información de la cuenta del servidor de origen, la Herramienta de transferencia también intentará comparar las versiones de cPanel en los servidores de origen y de destino (suponiendo que el origen también ejecuta cPanel). Si se nota una discrepancia, la herramienta de transferencia le informará en la parte superior de la pantalla en un cuadro amarillo.
La Transfer Tool tiene la mejor posibilidad de éxito si ambos servidores están en la misma versión principal de cPanel. Si eso no es posible, está bien. La herramienta de transferencia puede manejar la falta de coincidencia, solo ten en cuenta que si estás moviendo una cuenta de un servidor cPanel más nuevo a uno más antiguo, algunas características y funcionalidades no estarán disponibles para la cuenta en el servidor de destino. Además, algunas funciones de Transfer Tool no son compatibles con versiones anteriores de cPanel.
En la parte superior de la pantalla de la Transfer Tool, hay una sección de configuración del servicio. Esta sección es completamente opcional y la mayoría de la gente probablemente querrá omitirla. Se utiliza para intentar copiar algunas configuraciones clave (pero no todas) a nivel de servidor desde el servidor de origen al servidor de destino. Si está moviendo todos los clientes y datos de un servidor a otro y planea retirar el servidor de origen una vez que se complete la transferencia, entonces esta sección puede ser de su interés, ya que le facilitará la combinación de los dos entornos. Si solo está moviendo algunas cuentas y no desea cambiar la configuración del servidor de destino, salte al siguiente paso.
- La sección Packages del Transfer Tool te muestra cualquier paquete de hosting configurado en el servidor de origen ademas de la lista de caracteristicas Feature list que esos paquetes usan. Si no tienes aun esos paquetes en tu servidor de destin, es recomendable transferirlos. El transfer Transfer Tool copiará a nivel de cuenta todos las configuraciones correctas y restricciones del servidor de origen incluso si no realizas la copia de los paquetes, pero esto hará que cambiar la configuración de las cuentas sea mas complicado despues de que se complete la migración.
- En la parte superior de esta sección, hay un cuadro de búsqueda que te ayuda a encontrasr paquetes específicos que estes buscando (lo cual puede ser util si hay bastatnes paquetes). Iniciar escribiendo lo que tu queras encontrar en el cuadro de busqueda y solo los paquetes que coincidan en la busqueda serán mostrados. Si deseas reiniciar la busqueda y ver todos los paquetes, hacer click sobre la X del lado derecho del cuadro de búsqueda.
- Si tienes bastantes paquetes, podrias navegar entre paginas o ajustar el número de paquetes que se pueden mostrar en cada pagina usando el cuadro desplegalbe Page Size en la parte superior derecha de la sección Packages. Los cambios se aplicarán inmediatamente.
- Para asegurarte que el Transfer Tool copia los paquetes que tu queires copiar, necesitarás marcar cada uno de los paquetes, o hacer marcar la opción en el encabezado gris y seleccionar todos los paquetes visibles en la lista. Si deseas un nombre de paquete que ya existe, vas a obtener un conflicto al migrar dicho paquete.
- La sección Accounts enlista todas las cuentas de hosting en el servidor de origen. Si vas a querer seleccionar cada cuenta Deberá seleccionar cada cuenta que desee copiar, tal como lo hizo con los paquetes en la sección anterior. Ambas secciones tienen caracteristicas similares, asi solo nos enfocacmos en Ambas secciones tienen características similares, por lo que solo nos centraremos en lo que hace diferente a la sección Cuentas (haga clic para ver en tamaño completo):
- Cuando seleccionas el checkbox que corresponde a una cuenta, el Transfer Tool verficará si el nombre de usuario de la cuenta es unico en el destino. si tu ya tienes una cuenta con el mismo nombre en el servidor de destino , serás advertido y podrás elegir sobre escribir la c uenta existente si asi lo deseas.
- Para cuentas, no solo seleccionas cuales transferir, ademas puedes especificar que aspectos usar o que datos específicos copiar. La Transfer Tool automaticamente habilita la copia de cietos tipos de datos para las cuentas que selecciones, y puedes agregar o eliminar las opciones que mas te parezcan..
- Dedicated IP: Este te permite asignar aquella cuenta de cPanel la que deseas asignar una IP dedicada si lo deseas. La cuenta de destino no tiene porque estar asignada a una IP dedicada para que se le asignes una IP dedicada en el destino, pero el Transfer Tool intentará detectar si la cuenta de origen tiene asignada una IP dedicada y de forma automatica marcar esta opción para que la cuenta continue teniendo asignada una IP dedicada en el servidor de destino.
- Reseller: Esta te mostrará quien es el propietario de una cuenta de cPanel en particular. Cualquier cuenta que no tenga un reseller como propietario será asignada a "root." Tu no puedes cambiar la propiedad de un reseller sobre una cuenta durante la el proceso de transferencia. Si necesitas cambiar el propietario, necesitarás hacerlo despues de que la transferencia se complete.
- Copy Home Directory: Esta opción copia los archivos del directorio home que para las cuentas (tipicamente se localiza en /home/CPANELUSERNAME). Si planeas migrar de forma manual esos datos después, debes desmarcar esta opción y la cuenta será migrada, pero no se migrará ningun dato del directorio home este será marcado como habilitado por default.
- Copy Reseller Privileges: Esta opción copiará lo relacionado a los permisos de la cuenta reseller y las configuraciones desde el servidor de origen al servidor de destino. Automáticamente se marca como habilitado si el usuario es calificado como reseller. Marcando esta opción no conviertes una cuenta regular de cPanel en una cuenta reseller. Necesitarás configurarla como reseller despues de completar el proceso de migración.
- Copy Databases: Si deseas que el Transfer Tool realice la copia de forma automática de todas las bases de datos soportadas desde el servidor viejo al nuevo, debes asegurarte que esta opción esté marcada como habilitada. La opción es marcada como habilitado por default. Si planeas migrar las bases de datos mas tarde o el usuario no desea que sus bases de datos sean migradas , marca como deshabilitada esta opción.
- Copy Bandwidth Data: Si esta opción está marcada como habilitada, cPanel copiará toda la información de uso de ancho de banda con la que este da seguimiento a la actividad de la cuenta. Este es marcado como habilitado por default. Si tu preferirías darle al usuario un inicio en blanco sobre el uso de ancho de banda, debes marcar como deshabilitado esta opción y cPanel establecerá el uso de ancho de banda a cero, en el servidor de destino.
- Express Transfer: Si marcas esta opción como habilitada, se generará una serie de cambios en DNS y redirecciones en el servidor de origen una vez que la cuenta ha sido migrada exitosamente. Estos cambios te ayudarán a asegurarte que los visitantes vayan a la nueva localización de la cuenta lo mas pronto posible. Deberias revisar la siguiente información here si planeas usar esta caracteristica.
- Overwrite: Si una cuenta con el mismo usuario de cPanel ya existe en el servidor de destino y deseas marcar como habilitada la opción Overwrite, La cuenta ya existente en el servidor de destino será automáticamente sobreescrita por la cuenta que estás migrando del servidor de origen. Solo usa esta opción si estas seguro de que la cuenta de destino es la misma que en el servidor de origen.
- Si estas seguro de que has seleccionado todo de la manera mas apropiada, p uedes hacer click en Copy para finalmente iniciar el proceso de tranferencia.
- La pantalla se actualizará para mostrate el progreso en tiempo real. El proceso de tranferencia completo es multihilos (a menos que reduzcas los hilos de proceso a 1 en la sección Advanced descrita arriba), entonces la la pantalla es dividida en tres areas que se actualizan independientemente. El proceso de transferencia (obteniendo datos del servidor de origen), restore progress (copying the transferred data into the proper locations on this server) and a summary section at the bottom (click to view full-size):
- No tienes que mantener este screen abierto, incluso el mismo navegador puede ser cerrado sin importar que el proceso no se complete. Este continuará en segundo plano ahora hasta que sea cancelado o finalice. Puedes ir de vuelta al la opción de Transfer Tool en WHM para ver o abortar una transferencia activa y puedes tambien usar la herramienta /usr/local/cpanel/bin/view_transfer para revisar el status via linea de comandos si lo prefieres.
- El resumen mostrará el éxito o la falla de cada elemento que esté siendo tranferido o retaurado. Este también mostrará las advertencias de cuestiones que deben sen ser atendidas pero que no son calificadas como fallas. Por ejemplo, este te dirá si algún aspecto habilitado en el servidor de origen es deshabilitado en el servidor de destino de esta forma este puede ser habilitado para la cuenta transferida.
Felicidades, tu has tranferido satisfactoriamente cuentas de un servidor a otro !