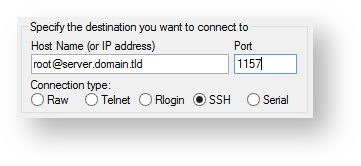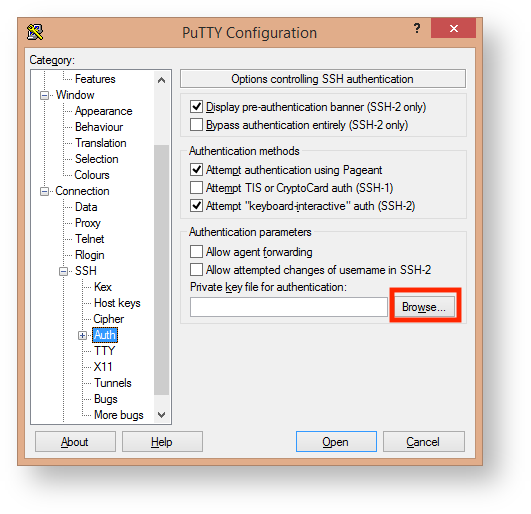Use the how-to tabs below for all your Linux needs. For managed clients who have questions not answered in this space, feel free to chat with us!
Installation
If you don't have PuTTY installed, visit the Download PuTTY page and download a Windows installer from the Package files section of the page.
If you are uncertain which installer to pick, you should probably download the 64-bit MSI Windows installer.- Run the installer and follow the steps.
- Once the installation is complete, you can launch the PuTTY application and start the configuration.
Configuration
When you launch PuTTY, the main session configuration screen will appear. There are a large number of available options, but most people will only need to adjust a few.
- Start by entering the Host Name (or IP address) of the server you are trying to connect to.
- You can specify the user you want to connect to your server as by adding it before the server hostname followed by an @ symbol so the whole thing looks similar to an email address, like username@some.hostname.com.
- By default the Port will be set to 22 as this is the standard port for SSH on most servers. Adjust this number as needed.
- Our servers often use custom SSH ports to help evade automated hacking tools. The ports are as follows:
- Shared or reseller server: 1291
- Legacy VPS (KVM/Xen/OpenVZ): 1891
- Dedicated servers: 1157
- Our servers often use custom SSH ports to help evade automated hacking tools. The ports are as follows:
- Make sure the Connection type is set to SSH.
- If you're not using a private key to connect to your server and you don't want to save your configuration for later use, you can click Open to initiate an SSH immediate connection to your server to authenticate via your account password.
- If you'd like to use a public/private key pair to connect to your account and you haven't configured it already, read the SSH Key Authentication section below before continuing.
- If you'd like to save this configuration for later use before connecting, skip to the Saving your PuTTY Configuration section and follow those directions before returning here.
- If this is the first time you are connecting to your server, PuTTY will display a Security Alert letting you know that PuTTY doesn't have a key in the registry for this server. This is normal for your first connection.
- If everything is OK, click Yes and PuTTY will remember this server in the future and won't warn you about connecting unless the server appears to be different for some reason (in that case you'd see another warning). If you get another warning for a server you know you've connected to before and told PuTTY to remember the server, you should be very careful, since you aren't connecting to the same server.
- If you're not sure if this is OK and want to connect anyway, click No and PuTTY will attempt to connect but will prompt you the next time you try to connect.
- If you are concerned that this server connection might be compromised for some reason, click Cancel and PuTTY will abort the connection. if you are a customer of HostDime, please contact us and we can help you investigate the issue.
A new window will open and if the connection is successful, you will be prompted to enter your password.
You won't see anything on screen while you are typing your password. Linux servers do not show bullets or asterisks in the password prompt so no one looking over your shoulder can see how long your password is. Press Enter when you are done typing your password.
- If you typed everything correctly, you'll now be connected to a shell on your server.
Not all servers or hosting packages from HostDime come with SSH access enabled by default.
Contact us if you'd like shell access to your server account.
SSH Key Authentication
PuTTY can be configured to use SSH keys as well. SSH keys are a more secure, and often more convenient form of authentication. Please see our SSH Keys article for information on generating SSH key pairs for PuTTY, and uploading them to your server. The following steps have been written assuming PuTTYgen has been used to generate an SSH key pair, and that the public key has already been uploaded to your server and you still have the PuTTY session configuration screen open from following most of the steps in the previous section.
- In the sidebar of the main configuration screen, click the small + next to SSH to expose more SSH configuration options and then click on the Auth option to view the authentication options.
- Click Browse... at the bottom of the screen next to Private key for authentication.
- Select your saved .ppk SSH key file from your local computer.
- Click the Open button and then continue from step 5 in the Configuration section above to connect immediately, or continue reading the next section to save your configuration for later use.
Saving your PuTTY Configuration
PuTTY allows you to save the configuration you use to connect to a server so you don't have to type all the information in each time as a Session.
- After you've filled out all the appropriate fields, and are ready to connect, make sure you are in the main session configuration screen mentioned above. You should see your server hostname and port number.
- Type in a name for your saved SSH session configuration in the text box under Saved Sessions, and click Save.
- The session you just created will appear in the list below the text box below Default Settings.
- If you want to connect to your server now, continue with step 4 in the Configuration section above.
This article covers Resetting the Parallels Plesk Panel Administration Password Linux.
This guide is for the following versions of Plesk.
Parallels Small Business Panel 10.x for Linux/Unix
Parallels Plesk Panel 11.x for Linux
Parallels Plesk Panel 10.x for Linux
Parallels Plesk Panel 9.x for Linux/Unix
Parallels Plesk Panel 8.x for Linux/Unix
For PP versions 10.x and above:
Use ${PRODUCT_ROOT_D}/bin/admin utility to prompt the password for user "admin":
Example) /usr/local/psa/bin/admin --show-passwordUse ${PRODUCT_ROOT_D}/bin/init_conf to reset the password for user "admin":
Example) /usr/local/psa/bin//init_conf -u -passwd NewPasswordHereFor Plesk Versions up to 9.x:
cat /etc/psa/.psa.shadow