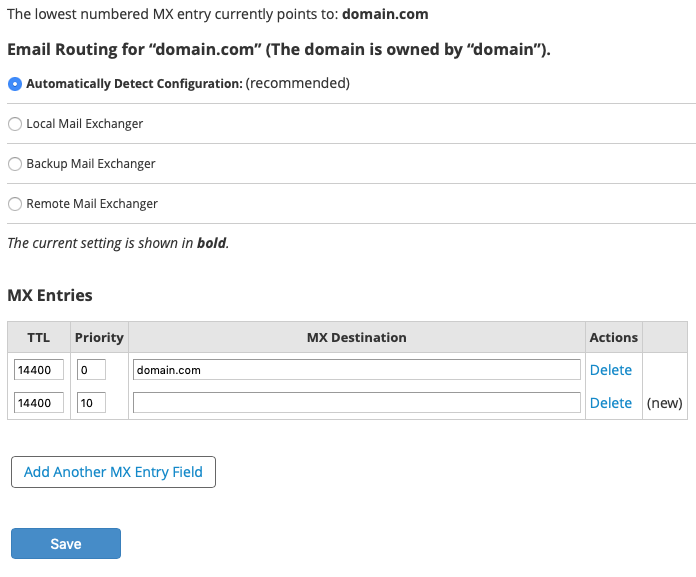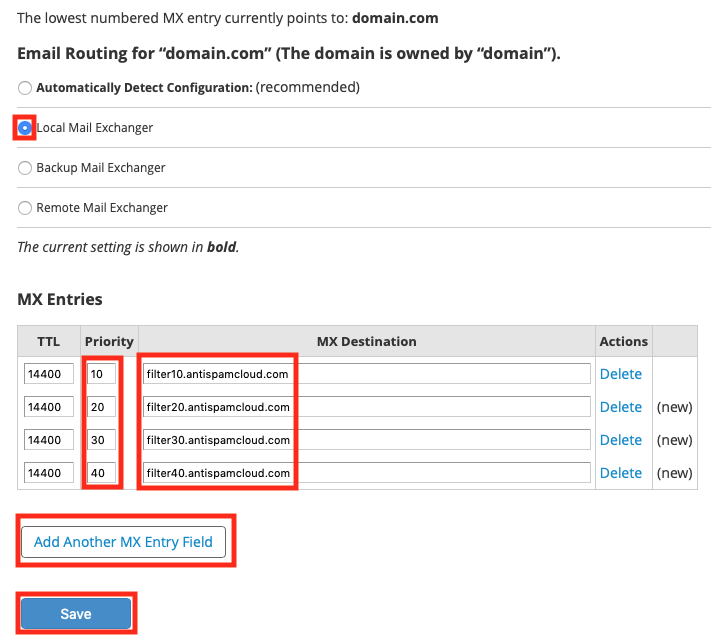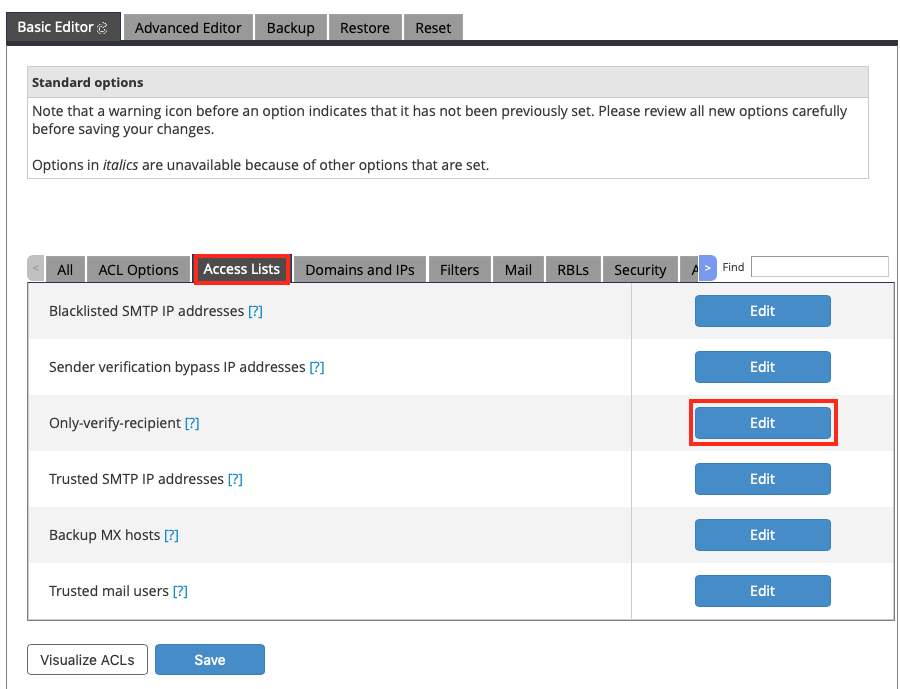Configurar un dominio para usar el servicio de filtrado de HostDime es muy sencillo una vez que se le informe que el servicio esta activo para su(s) dominio(s)
El proceso se compone realmente de solo tres pasos:
- Cambiar los registros MX del dominio para apuntarlo al servicio Premium de antispam de HostDime.
- Asegurarse que el servidor/servicio de correo local aún este configurado para recibir correo.
- Asegurar que nuestro servicio este excluido de las validaciones SPF en el servidor/servicio de correo local.
Aquí hay algunas instrucciones específicas sobre cómo realizar estas tareas en algunas plataformas comunes.
| Table of Contents |
|---|
| ui-expand | |||||||
|---|---|---|---|---|---|---|---|
| |||||||
Para WHMCambiar registros MXIngresar al WHM de su servidor y realiza los siguientes cambios en los registros DNS para el dominio:
Ahora deberá editar los registro MX de la siguiente forma (cambiando los registros actuales):
WHM reiniciará los registros o servicios necesarios después de guardar los cambios. Deshabilitar revisión de SPF locales para nuestro servicio de filtrado de correoPara asegura que el correo limpio sea entregado desde nuestro servicio de filtrado de correo y no sea accidentalmente marcados como spam o rechazado por validaciones de registros SPF, se requiere configurar Exim (el servidor de correos local de cPanel) para no ejecutar estas revisiones en las conexiones de nuestro servicio de filtrado de correo. Se deben seguir los siguientes pasos para completar esta tarea.
El servicio de correos Exim será reiniciado y las configuraciones estarán completadas..
|
| ui-expand | ||
|---|---|---|
| ||
Para cPanelIt is also possible to change the MX records and routing from cPanel itself for those accounts that have the Zone Editor and Email Delivery features enabled. Tambien es posible cambiar los registros MX y cambiar el enrutamiento de correos desde cPanel esto se aplica desde las opciones de Zone Editor y Email Delivery dentro del panel de control.
Repeat steps 8-10 to create MX records for filter30.antispamcloud.com and filter40.antispamcloud.com. cPanel typically queues changes that may affect the availability of services, so depending on the circumstances it may take up to 5 minutes for the changes made in cPanel to become active. Once that is done, many mail servers will now start delivering mail to HostDime's Premium Antispam, but due to caching, it is possible that some mail servers could continue to deliver mail to the local mail server for up to or just over the amount of time specified by the TTL value (4 hours by default). Mail for this domain will now be sent to HostDime's Email Filter service, it will filter the mail and then deliver the mail to the local server. You should also disable spam and SPF checks for our mail servers, but for that you (or your web host) will need to log into WHM as root to make some configuration changes. To see what those steps are, switch to the From WHM tab above and scroll down near the bottom to the Disable Local SPF Checks for Our Email Filter Servers section and follow those directions.
El correo de este dominio ahora se enviará al servicio de filtro de correo electrónico de HostDime, filtrará el correo y luego lo enviará al servidor local. También debe deshabilitar las comprobaciones de spam y SPF para nuestros servidores de correo, pero para eso usted (o su proveedor de alojamiento web) deberá iniciar sesión en WHM como root para realizar algunos cambios de configuración. Para aplicar estos pasos vea la sección WHM del menu de este articulo y busque la sección Deshabilitar revisión de SPF locales para nuestro servicio de filtrado de correo |
| ui-expand | |||||||||||||||
|---|---|---|---|---|---|---|---|---|---|---|---|---|---|---|---|
| |||||||||||||||
Para NodeWorx como admin de InterworxThe following steps should be handled by an administrator account: Los siguientes pasos debe se realizado con el usuario administrador de servidor con panel de control Interworx:
|
| ui-expand | |||||||||||||||
|---|---|---|---|---|---|---|---|---|---|---|---|---|---|---|---|
| |||||||||||||||
Para SiteWorx como usuario de InterworxIf you are the user who owns the domain you're trying edit, follow these steps:
|
| ui-expand | ||
|---|---|---|
| ||
Para Plesk
Once done, mail will be filtered by HostDime's Email Filter service and then delivered to the local mail server. |
| ui-expand | |||||||
|---|---|---|---|---|---|---|---|
| |||||||
Si no esta usando cPanel, Plesk o Interworx, entonces usted requiere revisar en el soporte o documentación de su servidor/proveedor de DNS como editar los registros DNS para un dominio. Una vez conociendo esto seria seguir estos pasos.
If you aren't using cPanel or Plesk, then you will need to look up the proper method for editing DNS records for the server. Add or edit MX records for the domain so they point to the following: | Domain | Record Type | Priority | Destination
Después de realizar estos cambios, intente enviar algún correo electrónico a su dominio recién configurado. Si tiene problemas, no dude en contactarnos en cualquier momento.
| Warning | ||
|---|---|---|
| ||
Algunos servidores de correo pueden continuar enviando correo directamente a su servidor de correo durante algunas horas (dependiendo de su valor TTL de registro MX) después del cambio. Esto es normal. Una vez que han pasado varias horas, la cantidad de spam se debe reducir considerablemente. Además, no es raro que algunos spammers ignoren por completo los registros MX e intenten enviar el correo directamente a su servidor de correo para intentar evitar servicios de filtrado de correo como el nuestro. Si tiene todos los dominios de su servidor filtrados a través de nuestro servicio, contáctenos y podemos ayudarlo a configurar su servidor de correo para permitir solo conexiones de correo entrantes desde nuestros servidores de correo. Alternativamente, siga estas instrucciones para filtrar ese correo no deseado directo solo para ese dominio específico. |