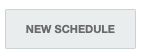Si usted desea guardar un respaldo de su servidor virtual en la nube de Hostdime, aquí estan los pasos de como realizarlo:
Acceder al servidor virtual
| Include Page | ||||
|---|---|---|---|---|
|
Guardado inmediato de un respaldo en la nube
Aquí el cómo realizar un respaldo de tu servidor virtual:
- Da click en el botón de Backups del menu principal.
- Selecciona Files de la lista desplegable.
- En esta pantalla se mostrarán el listado de los respaldos actual existentes y en la parte inferior se localizara las opciones para crear un nuevo respaldos manualmente.
- Ingresar de forma opcional en el campo de Note la información que se mostraba como identificación dentro del listado de respaldos.
- Da clic en Take a Backup para iniciar el proceso de respaldos.. El proceso de respaldos se iniciará en segundo plano y usted será capaz de ver el progreso desde la pagina principal de la administración del servidor virtual.
- El respaldos será iniciado lo mas pronto posible y usted podrá ver el progreso en el listado de respaldos en la sección de Manual Backups en la parte superior de la pantalla.
Una vez finalizado, usted podrá hacer uso del respaldo generado que sera mostrado en la lista que se puede desplegar con el menu de Backups > Files en la pantalla principal del servidor virtual.
Agendar un respaldo
Usted tambien es capaz de agendar un respaldo para que sean realizados en automático en intervalos regulares
- Da click en el botón de Backups del menu principal.
- Selecciona la parte de Schedules de la lista desplegable.
- Da clic en el botón de New Schedule para crear un proceso de agenda para los respaldos.
- Llene los datos de la agenda del respaldos apropiadamente:
- En el campo de Target se verá el servidor virtual del cual se agendará la realización de los respaldos .
- El campo de Period debe ser un numero que controla la frecuencia que los respaldos son realizados (esto actúa en conjunto con el campo de Period Type de mas abajo).
- Seleccione el campo de Period type con el periodo de tiempo deseado para los respaldos con alguna opción de la lista desplegable. Estos pueden ser dias, semanas, meses o años.
- Rotation period configura al sistema de cuantos respaldos son mantenidos de este tipo de respaldos agendado.
- El campo de Start Time debe ser en formato de 24 horas. Esto controla cuando el proceso de respaldo debe ser iniciado. Esta característica usa el tiempo del panel de control de la nube no del servidor virtual.
- Al activar la opción de Enabled, iniciará el proceso de respaldos en la hora y periodicidad configurada.
- De clic en el botón de Save para aplicar los cambios.
- El respaldo sera realizado la próxima vez que se cumpla la hora colocada como Start time. Si desea una copia de seguridad inmediata, haga una copia de seguridad manual.
| Tip |
|---|
Aquí hay un ejemplo de la función de programación automática de respaldos: Si establece el Período en 2 y el Tipo de período en Días, y el período de Rotación en 3, nuestro sistema de la nube respaldará este servidor virtual cada dos días y mantendrá las 3 copias de seguridad más recientes |
If you'd like to take a backup of your virtual machine, here's how you do it:
Access Your HostDime Cloud Account
...
Taking an Immediate Cloud Backup
Here's how to backup your virtual machine:
- Click on the Backups button.
- Select Files from the drop-down list.
- On this screen you will see the list of existing backup and at the bottom the location to create a new manual backup.
- Enter an optional Note that will be displayed with the backup on this screen (once it completes successfully).
- Click Take a Backup to start the backup process. The backup will commence in the background and you will be able to see the progress on the main Virtual Server page.
- The backup will be scheduled to start as soon as possible and you can watch the progress from the Manual Backups section at the top of this screen.
Once complete, you will be able to work with your new backup from the list of backups at the top of the Backups > Files screen.
Scheduling a Backup
You can also schedule backups to be taken automatically at regular intervals.
- Click on the Backups button.
- Select Schedules from the drop-down list.
- Click the New Schedule button to create a new scheduled backup process.
- Fill in the backup schedule as appropriate:
- The Target will show you what virtual server this scheduled backup will apply to.
- The Period should be a number that controls how frequently the automatic backup is made (in conjunction with the Period Type below).
- Select the Period type from the drop-down list. It can be days, weeks, months, or years.
- Rotation period tells the system how many automatic backups to keep from this schedule.
- The Start Time is set in 24-hour time. This will control when the backup gets started. This feature uses the time set by our Cloud control panel, not that of the virtual server.
- If the backup schedule is Enabled, it will be automatically taken at the times specified.
- Click the Save button to apply these changes.
- The backup(s) will start getting taken the next time the Start Time comes around. If you want an immediate backup, do a manual backup instead.
| Tip |
|---|
Here's an example of the automatic backup scheduling feature: If you set the Period to 2 and the Period type to Days, and the Rotation period to 3, our Cloud portal will back this virtual server up every other day and keep the most recent 3 backups. |