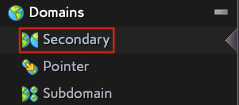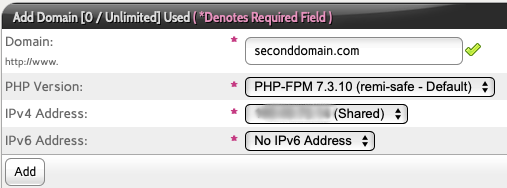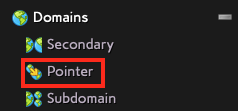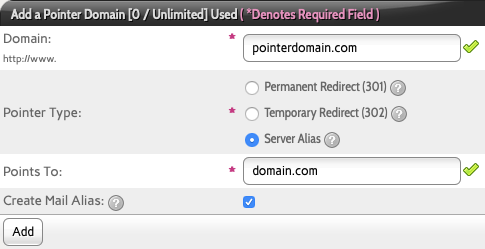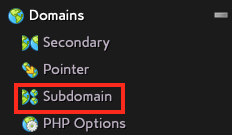Working with Domains in SiteWorx
It is possible to work with several different types of domains from your SiteWorx account. Read on to learn what those types of domains are and how you can manage them (if you've been granted access to do so).
Types of Domains
Before you learn how to work with domains in SiteWorx, there is some important vocabulary you need to understand.
The Primary or Master Domain is the main domain for your SiteWorx account, and it is typically the domain that is assigned to your SiteWorx account when it is first created. You cannot remove this domain from your account. The web root (where your website files live) for the primary domain is inside the html directory inside the primary domain name directory on your server. For example, if your primary domain is domain.com and your username is "dom" the full path to your web root would be: /home/dom/domain.com/html/.
A Secondary Domain is an additional domain that gets added to your SiteWorx account. The content of your secondary domain can be entirely different than that of your primary domain. The web root for a secondary domain is inside the html directory inside the secondary domain directory on your server. For example, if your secondary domain is seconddomain.com and your user is "dom" the full path to your web root would be: /home/dom/seconddomain.com/html/.
A Pointer Domain is an additional domain that redirects to or reflects (one of) your primary or secondary domain(s).
A Subdomain is an extension to an existing subdomain, primary, or secondary domain in your account. For example: If your primary domain is domain.com, a subdomain might be blog.domain.com. The content of a subdomain may be separate from that of the parent domain.
Adding a Secondary Domain
To add a secondary domain to your account, follow these steps:
- Log into your SiteWorx account if you haven't done so already.
- From the Domains section, select Secondary.
- Fill in the needed information
- Enter the Domain you wish to add to your account without www.
- Choose the PHP Version you want this domain to use from the drop-down list (if there is more than one).
- Select the IPv4 Address and IPv6 Address you want to use (you may only have a single choice).
- Click Add and the domain will be added to your account so long as it isn't a blacklisted domain or already on your server assigned to another account.
Editing or Removing a Secondary Domain
Once you have more than one secondary domain added to your account, you can edit or delete that domain if needed.
- Log into your SiteWorx account if you haven't done so already.
- From the Domains section, select Secondary.
- Below the add a domain section, you will see a list of all of the primary and secondary domains assigned to this account.
- You can edit any primary or secondary domain by clicking the Edit button next to the Domain. You'll be able to adjust the PHP version or IP address assigned to the domain. You won't be able to edit the actual domain name. If you made a mistake and need to change a secondary domain name, you'll need to remove it and add it again.
- To delete a secondary domain, either click the Delete button next to the domain you want to remove OR click the checkboxes next to each domain to remove and click Go next to the With Selected to mass delete several domains. Either way, confirm that you want to delete the selected domain(s). You cannot delete your primary domain.
If you delete a domain, it cannot be restored.
Adding a Pointer Domain
To add a pointer domain to your account, follow these steps:
- Log into your SiteWorx account if you haven't done so already.
- From the Domains section, select Pointer.
- Fill in the needed information in the Add a Pointer Domain section.
- The Domain is the alternate domain you want to point/redirect to another domain.
- The Pointer Type controls what type of redirection is done.
- A Permanent Redirect is mainly used for search engine redirects. a 301 redirect tells search engines to no longer index the pointer domain and to instead only index the destination domain. If the pointer domain is currently indexed by the search engine, it will soon be removed in favor of the destination domain. The end user will see the Points To domain in their address bar in their browser.
- A Temporary Redirect is mainly used for search engine redirects. a 302 redirect tells search engines to leave the pointer domain in their index, but to go to the destination domain for now. If the pointer domain is currently indexed by the search engine, it will remain. The destination domain may be indexed separately. The end user will see the Points To domain in their address bar in their browser.
- A Server Alias is a different type of redirect. The end user will see the pointer domain in their browser's address bar instead of the Points To domain, unless the destination domain forces a rewrite the the URL in the address bar (many CMS scripts do this). Search engines will usually index the pointer and destination domains separately.
- The Points To domain is the domain that people are redirected to (the domain where content is mirrored in the case of the Server Alias pointer type).
- If both the pointer and destination domains resolve to this server and you enable Create Mail Alias any email accounts created in the destination domain will also work in the pointer domain. For example, if the pointer is pointerdomain.com and domain.com is the destination domain and they both are on this server and mail is set to be managed locally, the following will work: If there is a email account user@domain.com, then user@pointerdomain.com will work as well (but mail will only be stored in the user@domain.com address). In other words, user@pointerdomain.com will act like an email alias of user@domain.com.
- Click Add to set up the pointer domain. This may take a few moments to complete.
Removing a Pointer Domain
If you no longer want the pointer domain to function, here is how to remove it from your server:
- Log into your SiteWorx account if you haven't done so already.
- From the Domains section, select Pointer.
- Find the pointer domain you wish to remove in the list of active pointer domains.
- Click Delete next to the pointer you wish to remove, or check the boxes next to the group of domains you want to remove and click Go near to With Selected below the list.
- Confirm that you actually want to remove the pointer domains.
If you want to edit an existing pointer domain, you'll need to delete it and then add it again with the updated settings.
Adding a Subdomain
- Log into your SiteWorx account if you haven't done so already.
- From the Domains section, select Subdomain.
- Type the subdomain you would like to create and click the Add button and wait a few moments while it is configured.
- The subdomain list will also show you the target location (otherwise known as the web root) for this subdomain. You can put your subdomain website files in that location.
Removing a Subdomain
- Log into your SiteWorx account if you haven't done so already.
- From the Domains section, select Subdomain.
- Click the Delete button next to the subdomain you want to remove from the Existing Subdomains list. Alternately, check the boxes next to several domains you want to delete and click Go underneath the list of subdomains to remove several at one time. Either way, you will be asked to confirm whether you want to also remove the subdomain web root directory where its files are located.
Every subdomain you create will also be accessible as a subdirectory of the main domain.
For example, test.domain.com will also be accessible using the URL domain.com/test/.