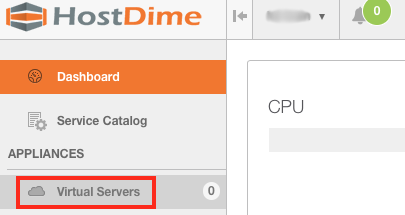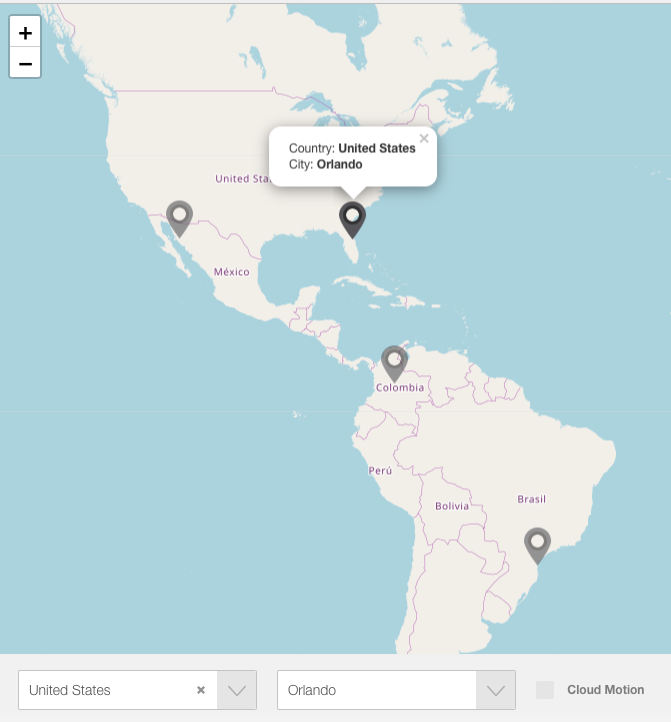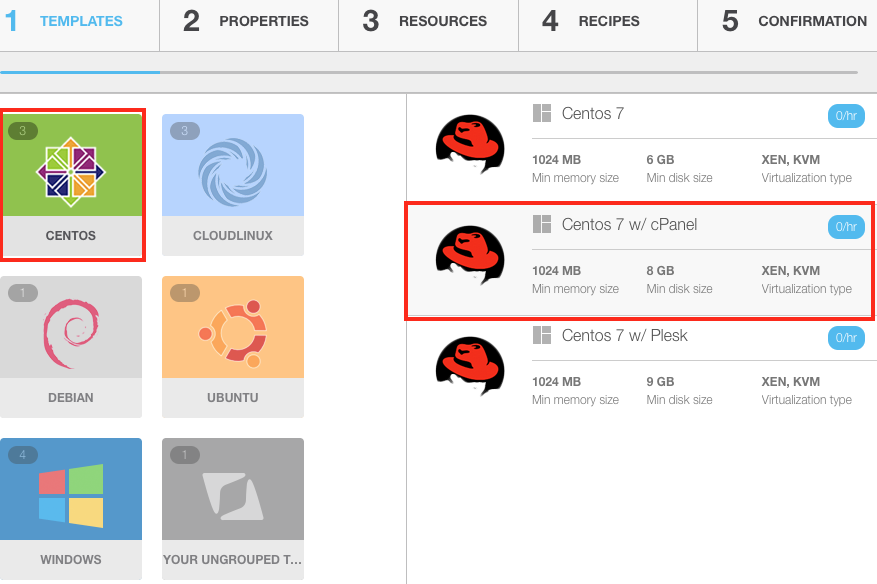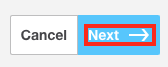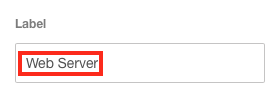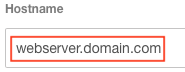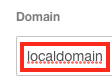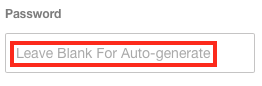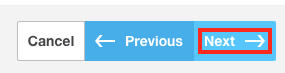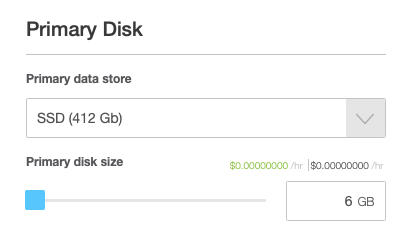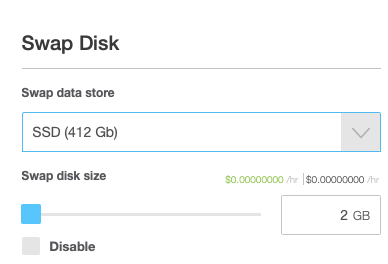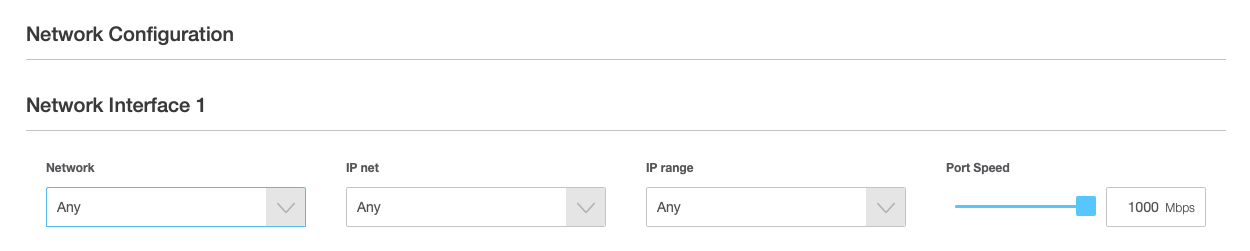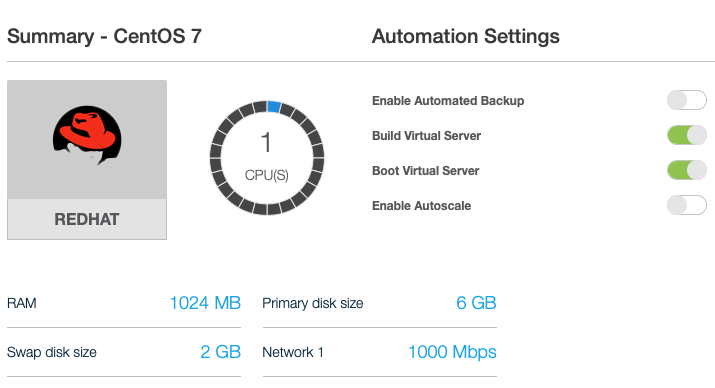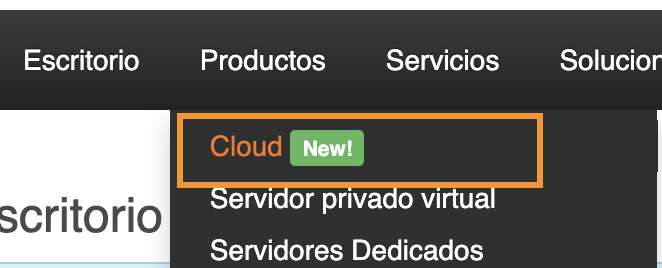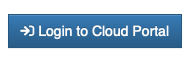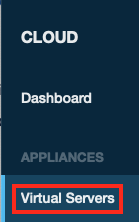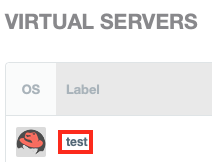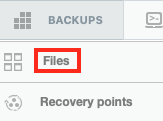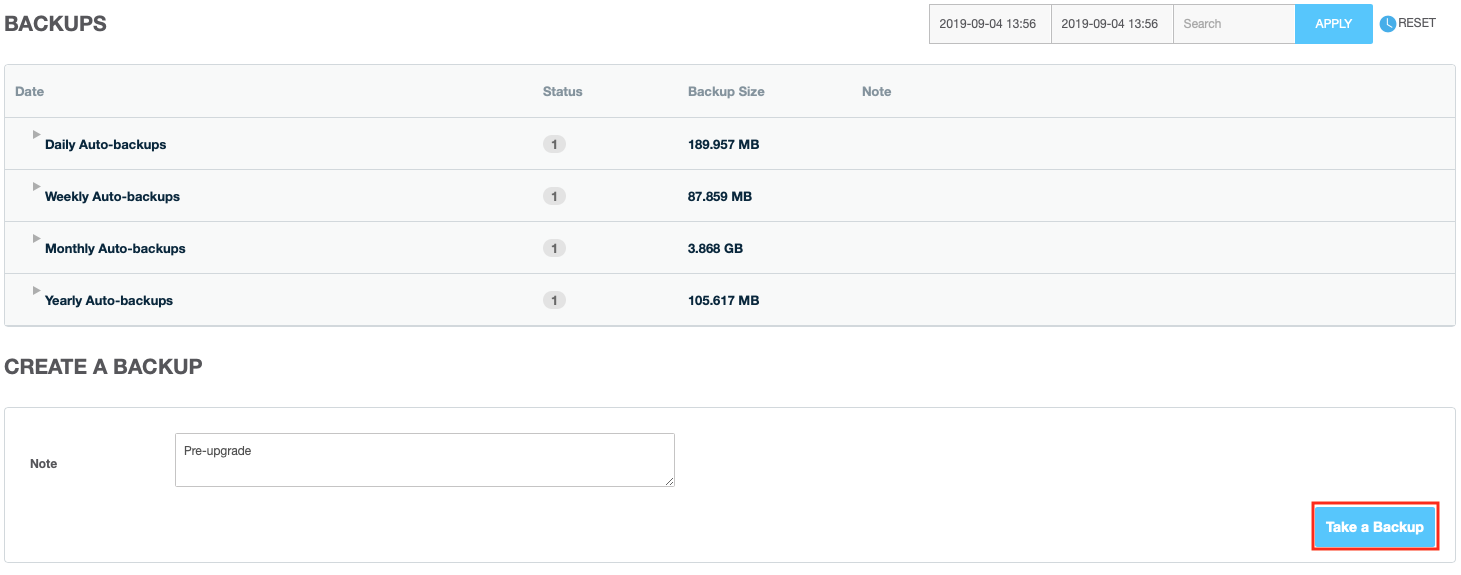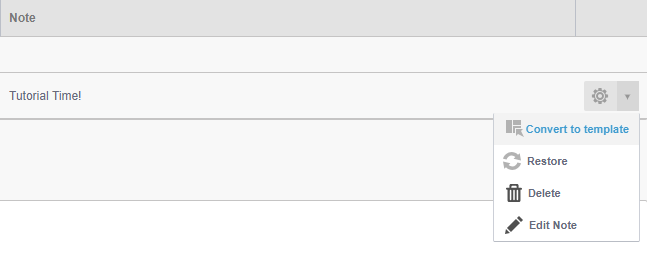Hacer un cambio en la plantilla privada
Para hacer un cambio en una plantilla, debe implementar un servidor virtual en la nube de HostDime utilizando la plantilla que desea cambiar, realizar los cambios necesarios y luego guardar el servidor revisado como una nueva plantilla.
Crear un servidor virtual
Creando un nuevo servidor en la nube (también conocido como servidor virtual) es muy simple. Ingresar a tu cuenta de la nube de HostDime y entonces sigue los siguiente pasos.
- En la barra lateral derecha, da clic en Virtual Servers para ir a la sección de servidores virtuales (virtual server) donde se puede crear y administrar los mismos.
- En la barra superior de la pantalla, encontrara una opción de Build después podrá seleccionar la opción de Add Virtual Server para iniciar a configurar y crear un nuevo servidor virtual.
Lo primero que se mostrará es la selección de ubicación, es decir, que de parte de nuestros centros de datos se tomaran los recursos de computo para el servidor virtual. Cada ubicación tiene similares recursos es solo por cuestiones de localización que pueden tener una mejora de latencia para mostrar los recursos, se recomienda seleccionar la ubicación mas cercana a la localización donde se usara el servidor virtual. Si no esta seguro de cual seria la mejor ubicación se recomienda usar la ubicación de Orlando, Estados Unidos donde se tiene un respuesta promedio para todas las ubicaciones en America. Una vez seleccionada la localización para el servidor virtual se debe dar clic en Next para avanzar en la configuración.
Activar Cloud Motion permite migrar el servidor virtual en cualquier momento entre diferentes locaciones ya sean parte de la nube de HostDime o bien este conectados a nuestra nube.
- Lo siguiente será seleccionar una plantilla de sistema operativo, primero se selecciona tipo de sistema operativo deseado de la parte izquierda y al final se selecciona la versión o características del sistema operativo de una de las plantillas ya creadas. La plantilla proporciona la versión y recursos del sistema operativo que el servidor virtual utilizará.
- Una vez que haya seleccionado la plantilla del sistema operativo, debe dar clic en el botón de Next que esta en la parte inferior derecha para avanzar a la siguiente pantalla de configuración.
- En esta pantalla se ingresarán información importante y de identificación para el servidor virtual a desplegar. Primero, en el campo de Label se mostrara el nombre corto que se mostrará desde nuestra plataforma de la nube de HostDime en el listado de servidores virtuales. Este nombre/campo de Label no afecta o cambia nada dentro del servidor virtual, es solo un nombre para diferenciar al servidor virtual de los démas.
- El siguiente campo a configurar es el Hostname que es el nombre del servidor virtual que se mostrara internamente. Este es un campo que se usara para configurar el servidor por lo se recomienda crear este dato con un dato correcto. En el caso de los servidores virtuales de tipo Linux se recomienda colocar solo el nombre corto de host/nombre de maquina ya con con el campo de Domain se conformará el hostname completo.
- Puedes especificar en el campo de Domain el dominio que será el dominio principal del servidor virtual o bien que junto con el campo de Hostname formará el nombre de maquina o servidor completo. El default es que para servidores de uso privado esta bien usarlo.
- Finalmente, usted puede configurar una contraseña especifica para el administrador o usuario root (en caso de servidores Linux) si lo desea. La contraseña colocada en este campo será la contraseña para ingreso con el usuario "root" en servidores Linux o el usuario "administrator" en servidores Windows. The password specified here will be the login password for the "root" or "administrative" user for this virtual server. Si no especifica una, nuestro sistema creará automáticamente una contraseña segura, que podrá ver en la pantalla de detalles del servidor virtual más adelante.
- Cuando esté seguro de que todo en esta pantalla es como lo desea, haga clic en Next para continuar.
- En la siguiente pantalla usted puede especificar como los recursos del servidor virtual serán obtenidos. Se recomienda dejar las opciones de Compute Zone y Compute Resource tal como están al menos que se desee especificar de cual locación y unidad de recursos serán obtenidos recursos de computo para el servidor virtual. El campo Compute Zone mostrará todas nuestras locaciones de los diferentes centro de datos siempre y cuando no se haya especificado una ubicación en particular al inicio de la configuración.
Ahora podrá seleccionar cuanta memoria RAM desea usar en el servidor virtual, cada sistema operativo puede requerir diferente mínimos de RAM pero el estándar es de 1GB, se puede colocar un numero dentro de los campos particuales de recursos o bien usar la barra de desplazamiento horizontal para incrementar los recursos. Puede tambien establecer el total de CPUs (vCPUs) y el CPU Priority de la misma forma. Un vCPU es aproximadamente equivalente a 1 núcleo de CPU si la prioridad se establece en 100%.
Si desea usar el autoscaling en CPU, asegúrese de configurar las CPUs con la cantidad máxima que desea que su servidor virtual pueda usar. Luego establezca el CPU Priority en algo inferior al 100%. Por ejemplo: si selecciona 4 vCPU y un 50% de prioridad, normalmente obtendrá aproximadamente 2 vCPU en recursos de cómputo, pero con el autoscaling activado, su servidor virtual puede usar automáticamente hasta 4 vCPU de recursos de cómputo cuando sea necesario.
No se recomienda habilitar Use CPU Topology a menos que sepa realmente lo que está haciendo.- Usted seleccionará el tamaño y tipo de almacenamiento primario dentro de la sección de Primary Disk. Seleccione el tipo o ubicación dentro de las opciones desplegables en Primary data store después puede colocar el numero de GB en el disco o bien usar la barra deslizable horizontal para aumentar/cambiar el tamaño de disco primario. Será necesario que sea lo suficientemente grande como para contener el sistema operativo que ha seleccionado, y si la plantilla que seleccionó tiene un sistema operativo instalado, el tamaño mínimo del disco reflejará automáticamente el número correcto.
- Si el sistema operativo lo soporta, usted podrá especificar un tamaño de Swap Disk, que es el espacio que puede usar el sistema operativo si te quedas sin RAM. Por lo general, debe especificar dos veces la cantidad de RAM que ha asignado a este servidor virtual, pero el número correcto varía según el sistema operativo.
- Ahora podrá ajustar los elementos que afectan la red en el servidor virtual:
- Mayormente puede dejar los campos de Network, IP net, y IP range en blanco o sin cambios y el servidor virtual asignará automáticamente una dirección IPv4 del bloque disponible para usarse, pero usted puede personalizar la selección si desea una IP de un bloque o rango en especifico para asignar al servidor virtual.
- La sección de Port Speed es la opción que se recomienda modificar. Esto controla la cantidad de datos que su servidor virtual podrá enviar y recibir a la vez. Probablemente desee ajustar el control deslizante completamente hacia la derecha, lo que le dará la mayor velocidad de puerto posible lo recomendado es 100Mbps.
- El paso final antes de la construcción del servidor virtual, se mostrará los detalles de recursos e identificación del servidor virtual ademas de unas opciones adicionales a configurar:
- Se puede activar Enable Automated Backup sí se desea almacenar respaldos en un sistema de almacenamiento secundario dentro de la nube de Hostdime. Esto permite revertir el servidor virtual a un estado previo si algo malo sucede.
- La opción de Build Virtual Server debe estar activa. Solo se recomienda deshabiiltar si no se desea activar de inmediato el servidor, ya que al desactivar esta opción se tendrá que construir posteriormente desde el listado de servidores.
- Boot Virtual Server debe estar activa tambien. Esto iniciara el servidor inmediatamente después de haber sido construido, desactivar esta opción colocara los recurso para el servidor pero lo dejara apagado hasta el inicio manual.
- La opción de Enable Autoscale es la funcionalidad de permitir al servidor virtual cambiar los valores de CPU, RAM y disco de forma automática si es necesario (Esto requiere configuración posterior con reglas para agregar o revertir recursos en caso de uso elevado de los mismos).
- El último paso es dar click Create Virtual Server para que la nube de Hostdime active los recursos e inicie la construcción y activación del servidor (siempre que se haya configurado de esta forma en las opciones) automáticamente. La siguiente pantalla que verá son las opciones y configuraciones del servidor virtual creado. El proceso de construcción e inicio del servidor virtual tomarán varios minutos una vez activo se cambiaran algunas opciones y estatus de la pantalla de detalles del servidor virtual.
¡Felicidades!, ya ha completado la construcción de su servidor virtual dentro de la nube de HostDime.
Realizar los cambios necesarios en el servidor virtual en ejecución
Inicie sesión y realice actualizaciones, configuraciones o cambios según sea necesario.
Se recomienda altamente depurar y/o eliminar archivos no necesarios o que no se requieran de forma permanente en el servidor. Cualquier archivos que deje en el disco del servidor sera colocado en los nuevos servidores virtuales que implementen la plantilla.
Hacer una plantilla desde un servidor virtual
Sigue estos pasos para realizar el proceso de conversión de un respaldo a una plantilla
- Después de ingresar a tu panel de cliente CORE, debe navegar en el menu de Productos ahi se encontrará el submenu de Cloud.
- Dentro de la interfaz de Cloud se encontrará un botón para ingresar al panel de administración de los servidores virtuales en la nube el botón tiene el nombre de Login to Cloud Portal.
- Ahora estará en el panel de administración de nuestra plataforma de la nube/cloud. De barra del lado derecho encontrará algunos secciones, dentro de una sección encontrará la opción de Virtual Servers donde podrá visualizar los servidores virtuales.
- Al dar clic en la opción de Virtual Servers visualizará los servidores que ya ha creado y estan bajo su administración .Al dar clic sobre el nombre del servidor en la columna de Label usted podrá administrar y visualizar el servidor virtual en particular.
- Esto lo llevará a una página donde puede ver estadísticas actualizadas y trabajar con su servidor virtual.
Da clic en el menu de Backups y después usar la opción de Files
Selecciona o crea un nuevo respaldo el cual será usado posteriormente como plantilla esto desde las opciones de Backups
De la lista desplegable que esta en el icono del engrane junto con el respaldo generado, selecciona la opción de Convert to template, para convertir el respaldo en una plantilla he implementar nuevos servidores virtuales en base a este respaldo.
Es posible que desee eliminar la plantilla anterior y cambiar el nombre de la nueva para que coincida con el original.