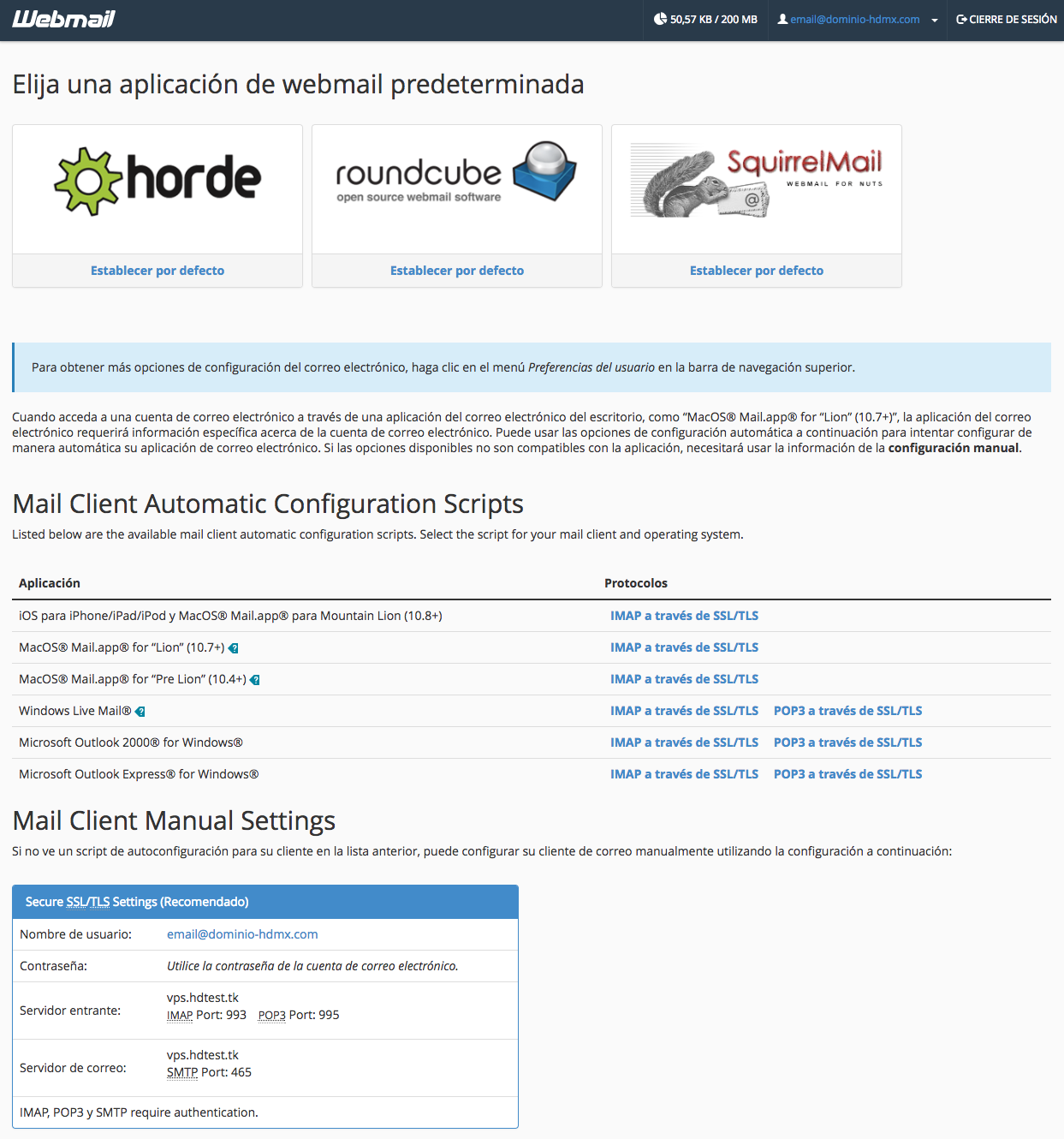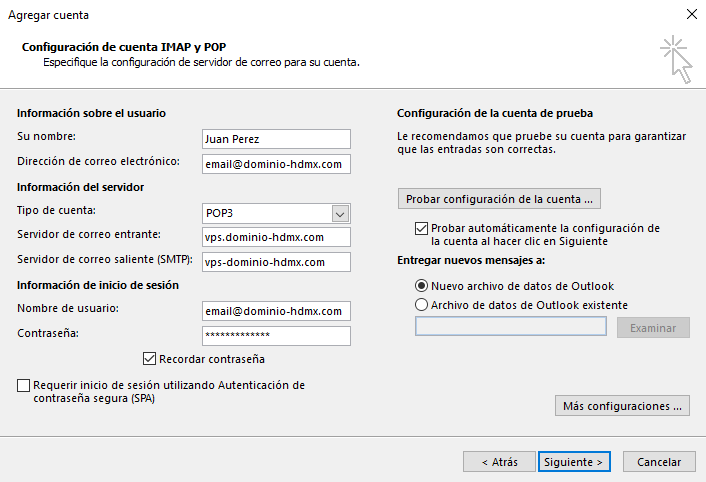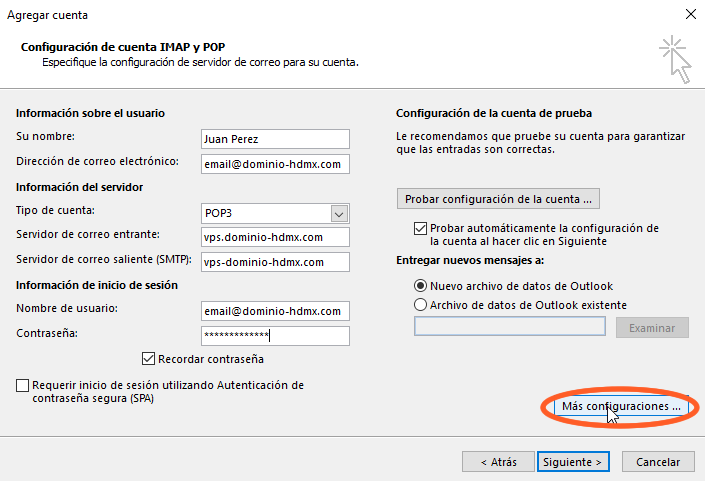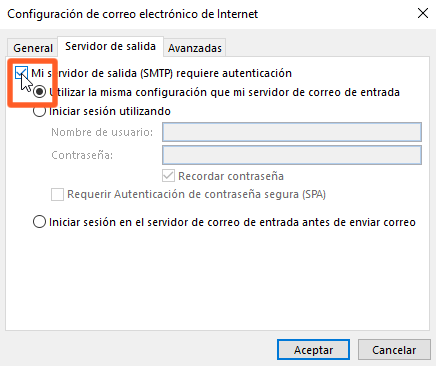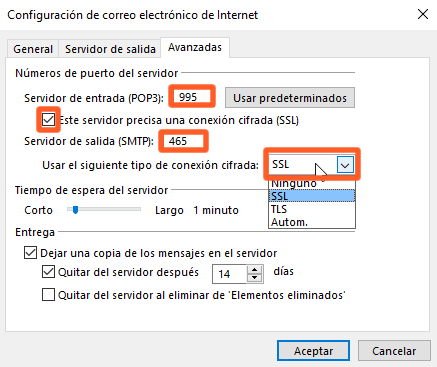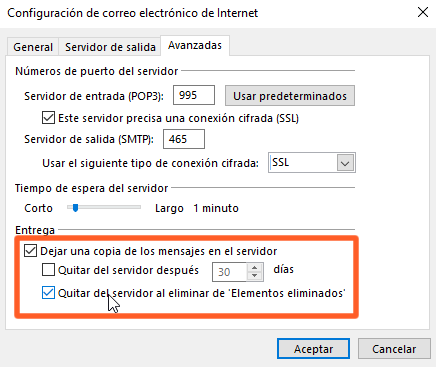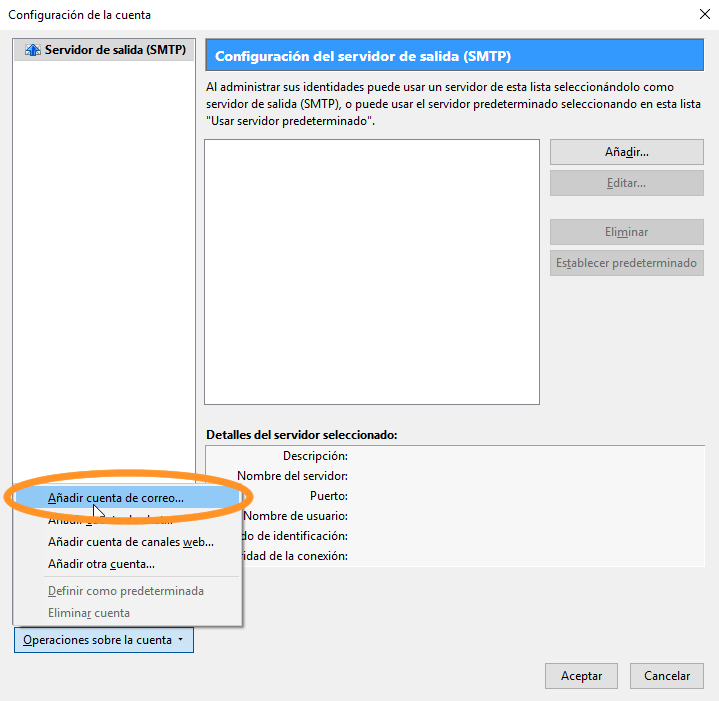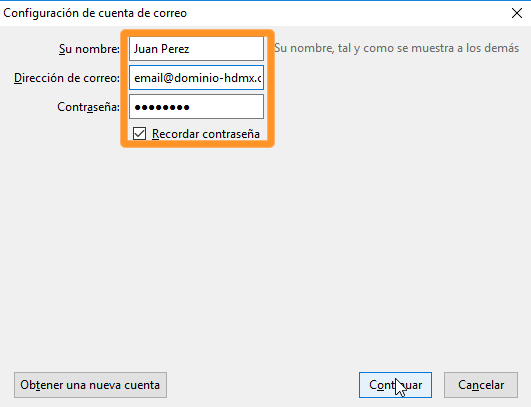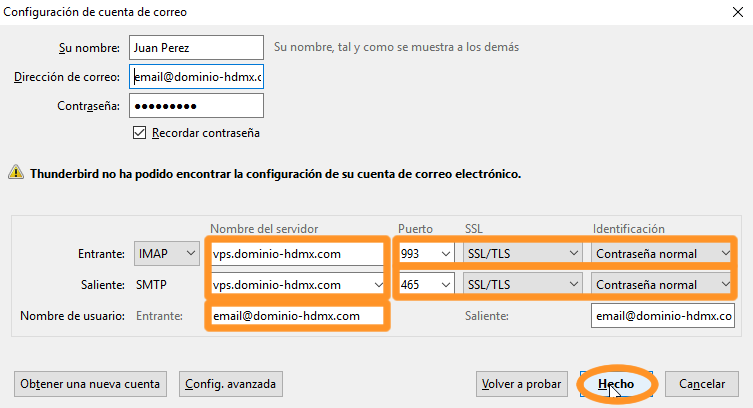Configurando una cuenta de correo con SSL
Obtener configuración desde cPanel
Ingresando desde cPanel
- Se debe ingresar por panel de control con alguna de estas formas de ingreso (se debe cambiar dominio-hdmx.com por su dominio propio)
- http://dominio-hdmx.com/cpanel
- http://cpanel.dominio-hdmx.com
- https://dominio-hdmx.com:2083
- http://dominio-hdmx.com:2082
- Una vez de ingresar los datos correctos de cPanel, debe buscar la sección de Correo Electrónico/Email y usar la opción de Cuentas de Correo Electrónico/Email Accounts.
- Una vez dentro de esta opción se encontrará la sección de Cuentas de Correo Electrónico/Email Accounts donde se muestra el listado de cuentas de correo creadas dentro del cPanel y en la misma linea existe la acción de Instalar Cliente de Correo Electrónico/Set up Mail Client.
- Una vez dando clic sobre esta opción se mostrarán los archivos de auto-configuración de varios clientes de correo que solo deben ser descargados y ejecutados en su maquina o dispositivo móvil
- Existe también la sección de Mail Client Manual Settings donde se muestra los puertos y servidores de entrada y salida a usar en los clientes de correo.
Ingresando desde webmail
- Se debe ingresar por panel de control con alguna de estas formas de ingreso (se debe cambiar dominio-hdmx.com por su dominio propio)
- http://dominio-hdmx.com/webmail
- http://webmail.dominio-hdmx.com
- https://dominio-hdmx.com:2096
- http://dominio-hdmx.com:2095
- Una vez de ingresar los datos de correo y contraseña correspondiente se mostrarán los siguientes secciones:
- Cliente disponibles para visualizar el correo en linea - Elija una aplicación de Webmail predeterminada.
- Sección de descargar de auto-configuradores para clientes de correo - Mail Client Automatic Configuration Scripts.
- Sección donde se mostrarán los puertos y servidores de entrada y salida para usar con la cuenta de correo - Mail Client Manual Settings.
- Cliente disponibles para visualizar el correo en linea - Elija una aplicación de Webmail predeterminada.
Configuraciones particulares para clientes de correo
Los siguientes ejemplos son para configurar la cuenta de correo email@dominio-hdmx.com que esta en el servidor/hostname vps.dominio-hdmx.com estos datos debe ser cambiados por sus propios datos de cuenta de correo y nombre de servidor principal / hostname.
Outlook (Windows)
Versiones 2010-2016
- Ir al menú de Archivo
- Localizar la sección de Información
- Dar clic sobre botón de Agregar Cuenta
- En la ventana que se muestra seleccionar Configuración manual o tipos de servidores adicionales y dar clic en Siguiente
- Seleccionar POP o IMAP y dar clic en Siguiente
Versiones 2007
- Ir al menú de Herramientas
- Dar clic en Configuración de la cuenta...
- En la pestaña de Correo Electrónico dar clic sobre Nuevo
- Seleccionar Microsoft Exchange, POP3, IMAP o HTTP y dar clic en Siguiente
- Activar la opción de Configurar manualmente las opciones del servidor o tipo de servidores adicionales y dar clic en Siguiente
- Seleccionar Correo Electrónico de Internet y dar clic en Siguiente
Versiones 2003
- Ir al menú de Herramientas
- Dar clic en Configuración de la cuenta...
- Seleccionar Agregar una nueva cuenta de correo electrónico y dar clic en Siguiente
- Seleccionar el tipo de servidor POP o IMAP (nuestra recomendación es usar POP) y dar clic en Siguiente
Una vez en la pantalla de datos para configurar la cuenta se debe aplicar los siguientes pasos adicionales para todas las versiones de Outlook
- Se debe llenar los datos de servidores y datos de cuenta de correo electrónico como el siguiente ejemplo (la ubicación de campos puede variar según la versión de Outlook):
- Se debe dar clic en Más Configuraciones
- Ir a la pestaña de Servidor de Salida y llenar los datos como la recomendación siguiente:
- Ir a la pestaña de Avanzadas y activar los siguientes campos y puertos (ejemplo es con POP)
- Configurar la sección de entrega confirme a sus necesidades (sí NO se habilita la opción de Dejar una copia de los mensajes en el servidor una vez entregados en el cliente de correo no podrán ser vistos en otro dispositivo o cliente de correo y solo quedaran los correos de forma local)
Thunderbird
- Ir al menú de Herramientas
- Dar clic sobre la opción de Configuración de cuenta
- Una vez dentro buscar el botón de Operaciones sobre la cuenta y usar opción de Añadir cuenta de correo...
- Llenar los datos de Su nombre , Dirección de correo y Contraseña como corresponder y dar clic en Siguiente
- Completar los datos confirme al ejemplo: