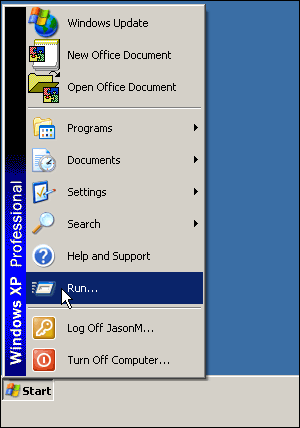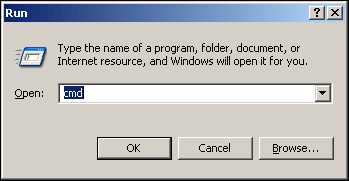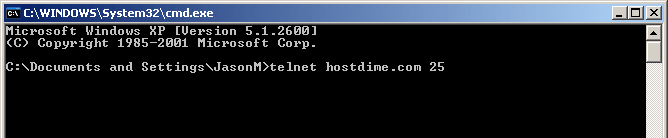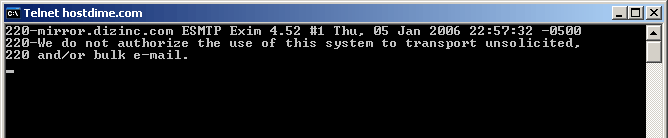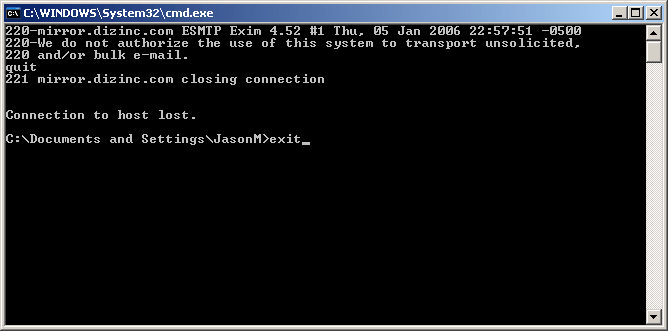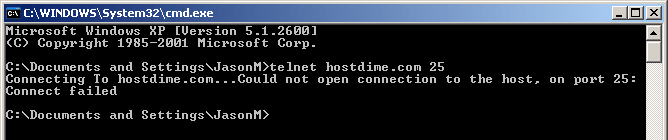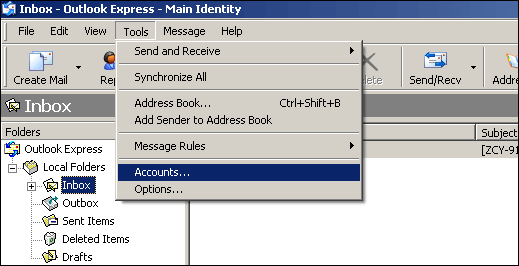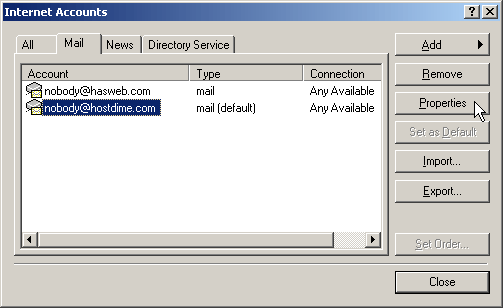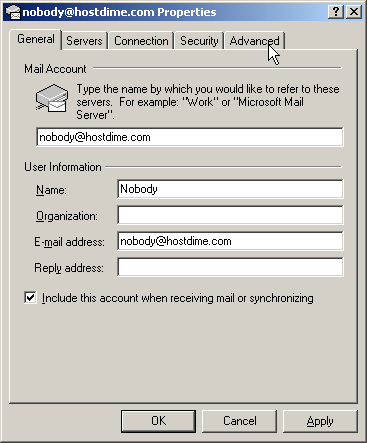Checking for SMTP Blocking
This article covers checking for SMTP Blocking on your server.
Internet service providers (ISPs) are starting to block their customers from accessing port 25 on servers located elsewhere on the Internet. Port 25 is the default port used by SMTP. SMTP stands for Simple Mail Transfer Protocol, and is the protocol used to send email to any outgoing email server. This port is used by all outgoing e-mail servers, and email programs which send email such as Microsoft Outlook and Outlook Express. If you call them up and ask them why, they will tell you to use the mail server they provide to you and provide you with the instructions on how to use their outgoing email server.
Why are they doing this you might ask? They are doing this so the internet connection they provide to their customers is not used by their customers to send out massive amounts of spam emails. If a customer can only use an e-mail server provided by the ISP to send email, then the ISP is able to store logs which can be tracked back to a specific customer's name, address, phone number, etc. If a customer abuses this mail server, they are kicked off and possibly sued by the ISP if the damages are significant enough.
If you are able to receive email, but unable to send email, then you may be a customer of one of the ISPs implementing this new policy. To be sure if this is causing your problem, follow these instructions:
Step One - Open Command Line window
First click on the Start button from your Windows desktop. This is usually located in the bottom left-hand corner of the screen. Next click on "Run."
In the "Run" window type in 'cmd' and then left-click on the OK button. If you are using Windows 95/98 you may need to type 'command' instead and then press OK.
Step 2 - Running the 'Telnet' Command
The command line windows will now be displayed. Type 'telnet', followed by the IP address of the server or domain name of your website, followed by a space and the number '25', then press the ENTER key on your keyboard. The example below shows the telnet command for hostdime.com.
After you press ENTER the telnet program should begin to connect to the server on port 25. If the connection is successful, you will receive output such as below. If the output mentions the program name "Exim" then you have successfully connected to the mail server via port 25, which means that your ISP is not blocking you.
To exit this screen, type 'quit' and press ENTER. Next type "exit" and then ENTER again to close the command line window.
If the output says that the connection could not be made, as in this screenshot, then the connection has failed. This doesn't necessarily mean that port 25 is being blocked, as there could be another network issue going on.
Since the connection failed, next attempt to connect to port 26 of the server. Do this by simply retyping the original command, however replace the '25' after your domain name with '26' and then press ENTER. If again you receive the error 'Could not open connection to the host,' then either the mail server is not configured to receive mail on port 26 yet, the mail server is not running properly, or a network issue is occurring that is causing your computer to fail in connecting to the server.
If you have not already initiated contact with HostDime support, go to http://desk.hostdime.com/ and open a ticket in the Support Department. Once a ticket is opened, let the HostDime technical support staff know which ports you were able to connect to, and which ones you could not connect to.
If you were able to connect to port 26, but not port 25, then the technical support staff may instruct you to simply reconfigure your email program to use port 26 instead.
Reconfiguring Outlook Express to use Port 26
If you are using Microsoft Outlook Express, then you can use the following instructions to reconfigure your program to use port 26 instead of port 25.
First click on the Tools menu at the top of the program, and select "Accounts."
Make sure the 'Mail' tab is selected at the top of the window which displays next. Then select the mail account which is using the HostDime server. If you have more than one email account setup which are provided by your HostDime hosting account, you will need to update each account to use port 26. After you select an account, click on the Properties button on the right hand side of the Internet Accounts window.
The account properties window will display in the General setting tab. Click on the Advanced tab at the top of the window.
In the Advanced tab you will see the 'Outgoing mail (SMTP):' set to 25. Change this to 26, then press the OK button at the bottom of the window. Next click on the 'Close' button at the bottom right hand side of the Internet Accounts window.
Test sending email once again. If it doesn't work, remove any email messages in your outbox and then test sending again. If you still experience problems, contact technical support once again for further instructions.